Описание
В данной инструкции описан процесс по управлению списком пользователей в 1С: ЗиУП 3.1.
Алгоритм создания нового пользователя в базе 1С: ЗиУП 3.1
Для создания нового пользователя необходимо открыть справочник «Пользователи» и нажать кнопку «Создать» (см. Создание нового пользователя). Заполнить следующие реквизиты:
- Полное имя.
- Выбрать физическое лицо.
- Установить флаг «Вход в программу разрешен».
- Снять флаг «Аутентификация 1С: Предприятия».
- Установить флаг «Аутентификация операционной системы».
- Выбрать пользователя в домене SK.
Записать документ (рисунок 1).
 | |
| 837 × 682 пикс. Открыть в новом окне | |
Перейти в права доступа и включить в группы доступа (рисунок 2) (см. Настройка прав доступа пользователя).
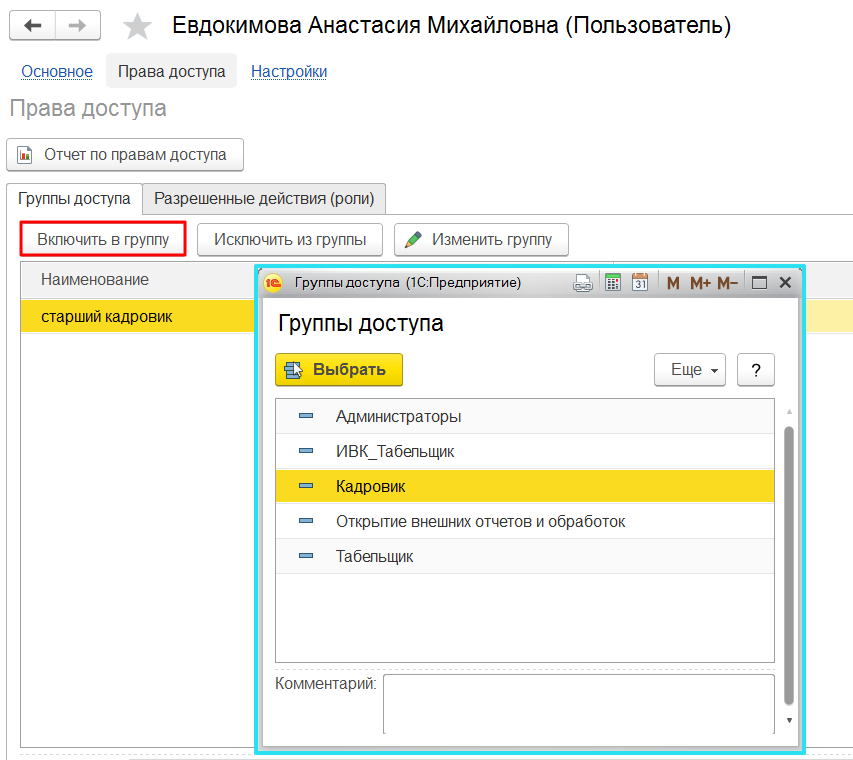 | |
| 853 × 760 пикс. Открыть в новом окне | Добавление в группу доступа. |
Если группы нет, то создать новую группу доступа (см. Управление группами доступа пользователей).
Общая информация
Управление списком пользователей осуществляется в разделе «Админинстрирование» -> «Настройки пользователей и прав» (рисунок 3).
 | |
| 1353 × 663 пикс. Открыть в новом окне | Настройка пользователей и прав. |
Внешний вид подраздела «Настройки пользователей и прав» представлен на рисунке 4.
 | |
| 1029 × 432 пикс. Открыть в новом окне | Настройки пользователей и прав. |
Доступны команды:
- Пользователи:
- Пользователи – справочник пользователи,
- Настройки входа – настройки сложности и смены паролей пользователей,
- Группы доступа:
- Группы доступа – справочник «Группы доступа», права доступа группы распространяются на всех пользователей группы,
- Профили групп доступа – настройка предустановленных шаблонов групп доступа пользователей,
- Персональные настройки пользователей:
- Копирование настроек – позволяет скопировать настройки контекста работы программы от одного пользователя другим,
- Очистка настроек – очистка настроек пользователя, группы пользователей или всех пользователей,
- Настройки пользователя – просмотр и управление настройками выбранного пользователя.
Создание нового пользователя
Для создания нового пользователя системы необходимо открыть справочник «Пользователи» в разделе «Настройки пользователей и прав» и нажать кнопку «Создать» (рисунок 5).
 | |
| 398 × 273 пикс. Открыть в новом окне | Создание нового пользователя. |
В открывшемся окне необходимо заполнить следующие данные:
- Полное имя,
- Физическое лицо – выбираем связанное с пользователем физическое лицо из справочника «Физические лица»,
- Установить флаг «Вход в программу разрешен» – устанавливается по умолчанию,
- Настроить аутентификацию:
- Имя (для входа) – заполняется автоматически по данным поля «Физическое лицо»,
- Аутентификация 1С: Предприятия – установить флажок, если пользователю необходимо каждый раз вводить логин и пароль при входе, при установке данного флажка также рекомендуется в целях безопасности установить пароль или установить флаг «Потребовать установка пароля при входе», чтобы пользователь самостоятельно установил/сменил пароль при первом входе в систему,
- Флаг «Показывать в списке выбора» – при входе логин пользователя («Имя (для входа)») будет отображаться в списке выбора пользователей,
- Аутентификация по протоколу OpenID – не используется,
- Аутентификация операционной системы – вход осуществляется по имени пользователя, при установке флага необходимо выбрать пользователя на текущем компьютере или в доступном домене (рисунок 6).
 | |
| 1049 × 496 пикс. Открыть в новом окне | Выбор пользователя операционной системы. |
Важно!
При установленных одновременно флагах «Аутентификация 1С: Предприятия» и «Аутентификация операционной системы» по умолчанию более высокий приоритет установлен у входа по аутентификации операционной системы.
- Режим запуска – по умолчанию выбрано значение «Авто».
На вкладке «Адреса, телефоны» указывается соответствующая контактная информация, на вкладке «Комментарий» – комментарий по пользователю.
Необходимо записать документ и перейти к настройке прав доступа.
Настройка прав доступа пользователя
Для перехода к настройке прав доступа текущего пользователя необходимо нажать кнопку «Права доступа» (рисунок 7).
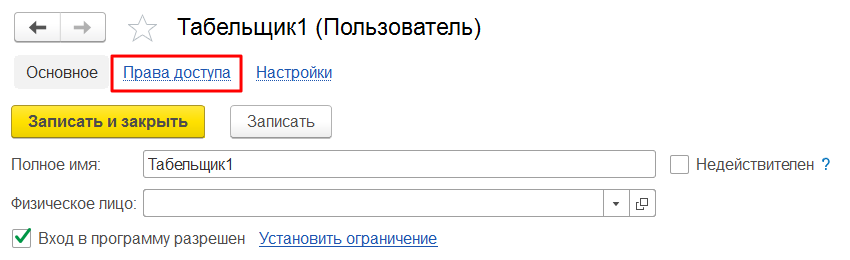 | |
| 850 × 260 пикс. Открыть в новом окне | Переход к разделу "Права доступа". |
Внешний вид раздела «Права доступа» представлен на рисунке 8.
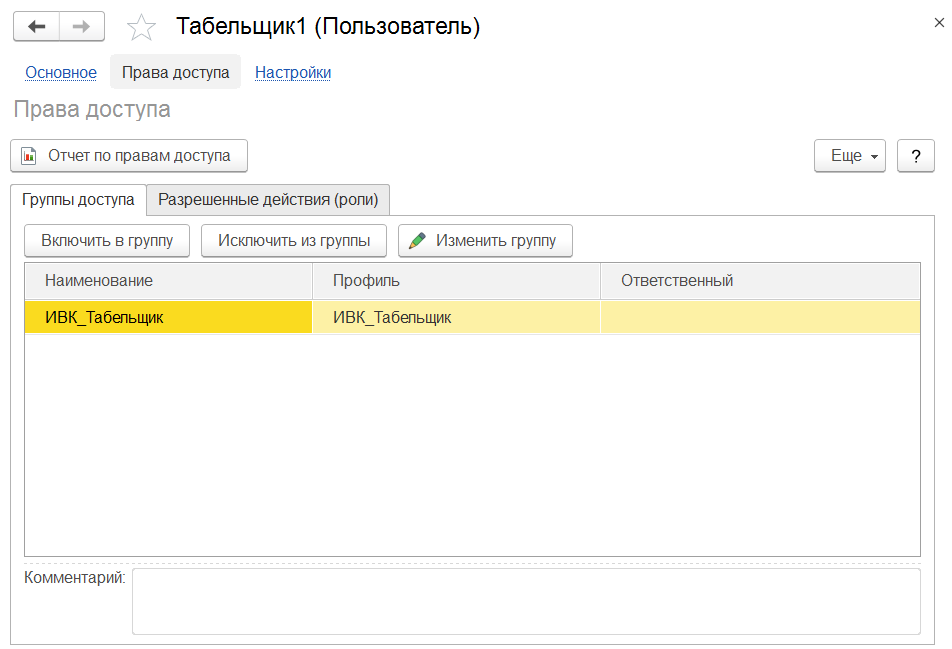 | |
| 952 × 649 пикс. Открыть в новом окне | Права доступа. |
Права пользователю выдаются через включение в группы доступа. Список групп доступа, в которые включен текущий пользователь, указан в табличной части «Группы доступа». Для добавления пользователя в группу доступа необходимо нажать кнопку «Включить в группу», для удаления пользователя из группы – кнопку «Исключить из группы».
На вкладке «Разрешенные действия (роли)» отображается список всех доступных пользователю действий.
Если в списке групп доступа нужная группа отсутствует, то необходимо создать ее.
Управление группами доступа пользователей
Управление группами доступа осуществляется в разделе «Администрирование» -> «Настройки пользователей и прав» -> «Группы доступа» (рисунок 9).
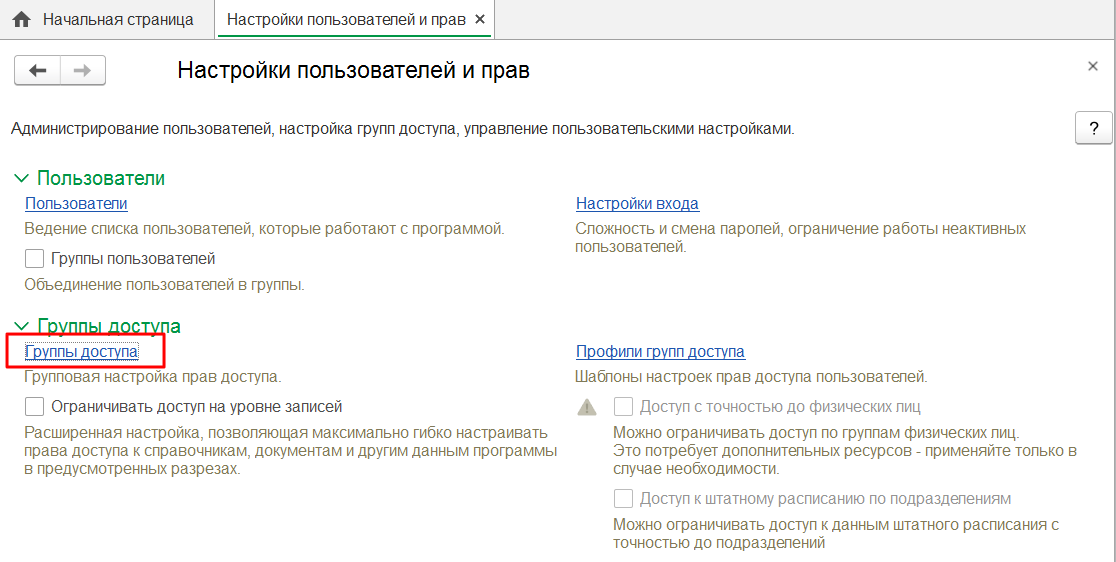 | |
| 1116 × 562 пикс. Открыть в новом окне | Группы доступа. |
Для создания новой группы доступа необходимо нажать кнопку «Создать». В открывшемся окне заполнить следующие реквизиты (рисунок 10):
- Наименование,
- Группа (папка) – выбор папки для группы доступа,
- Профиль – выбор варианта настроек доступа, если нужный профиль отсутствует, то необходимо создать новый профиль в справочнике «Профили групп доступа»,
- Участники группы – список пользователей, включенных в группу.
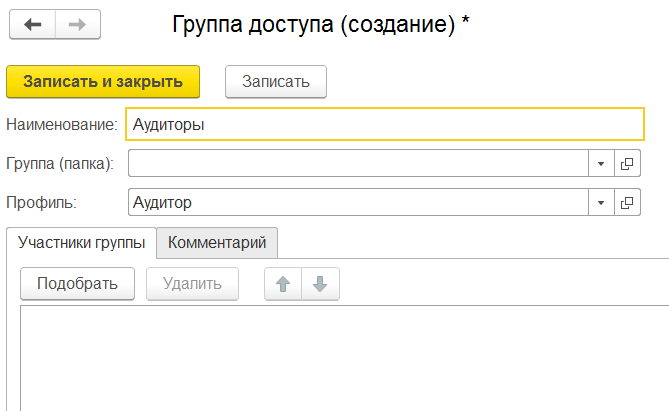 | |
| 669 × 411 пикс. Открыть в новом окне | Создание группы доступа. |
Описание ролей доступа (для технической поддержки)
ИВК запись табель учета рабочего времени
Данная роль добавлена для возможности добавления документа «Табель учета рабочего времени» без возможности его проведения (см. СТО МИ пользователя «Оперативный табель учета»).
| Объект конфигурации | Права |
| Подсистема «Оперативный табель» | Просмотр |
| Документ «Табель учета рабочего времени» | Просмотр, редактирование, пометка на удаление. |
ИВК налоги
Роль добавлена для доступа к общей форме «ИВК_Лотус_ВыборПечатнойФормы» и общей команде «ИВК_Lotus_выгрузить» для выгрузки регламентированных отчетов (выгрузка из «1С-Отчетность», в том числе документы «2-НДФЛ для передачи в ИФНС», «Сведения о застрахованных лицах, СЗВ-М», «Сведения о страховом стаже застрахованных лиц, СЗВ-СТАЖ», «Опись ОДВ-1», «Пачка документов СПВ-2»).
 ar-net.ru
ar-net.ru