Название поля | Примечания |
| Шаблон документа | – «План закупок ресурсов», доступно только для чтения; |
| Дата создания | – по умолчанию текущая дата, доступно для редактирования; |
| Заказчик | – выбор организации Заказчика из справочника юридических лиц; |
| План закупок ресурсов | – выбор созданного ранее плана закупок ресурсов, отфильтрованный по Заказчику;Важно!Пользователю для выбора доступны только те планы закупок ресурсов, в которых он является редактором. |
Список представителей сторон – табличная часть, в которой указаны представители сторон Заказчика. Для добавления представителя предназначена кнопка «Добавить запись» | |
| Доверенное лицо | – список из представителей организации, у которых есть на дату документа действующий документ-основание, |
| Документ-основание | – документ основание выбранного представителя, |
| Должность сотрудника | – должность представителя. |
Пример заполненного шаблона электронного документа «План закупок ресурсов» представлен на рисунке 87.
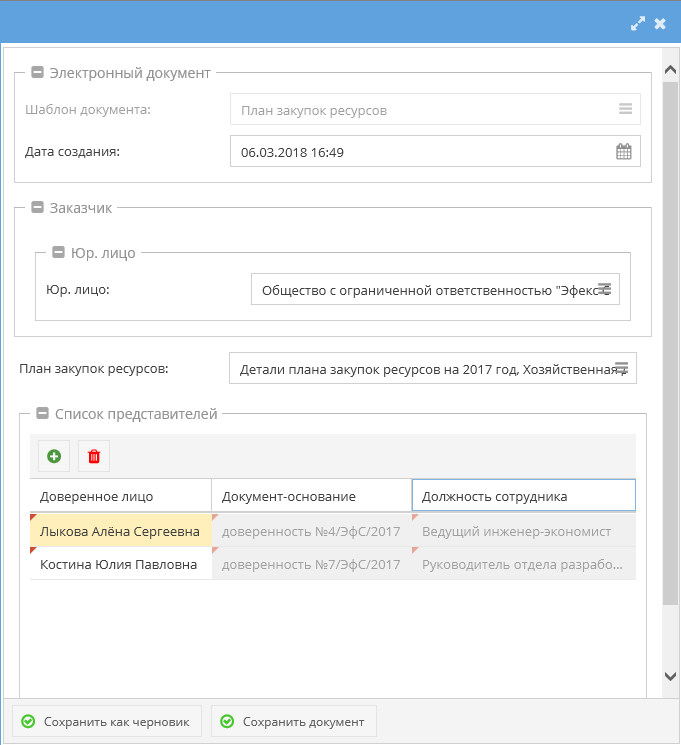 | |
| 681 × 745 пикс. Открыть в новом окне | Пример заполненного шаблона электронного документа "План закупок ресурсов". |
Система автоматически выдает роль доступа «Представитель» автору документа и представителям Заказчика, указанным в табличной части «Список представителей».
Изменение статусов плана закупок ресурсов
Алгоритм смены статусов электронного документа «План закупок ресурсов» определяется согласно схеме, изображенной на рисунке 88.
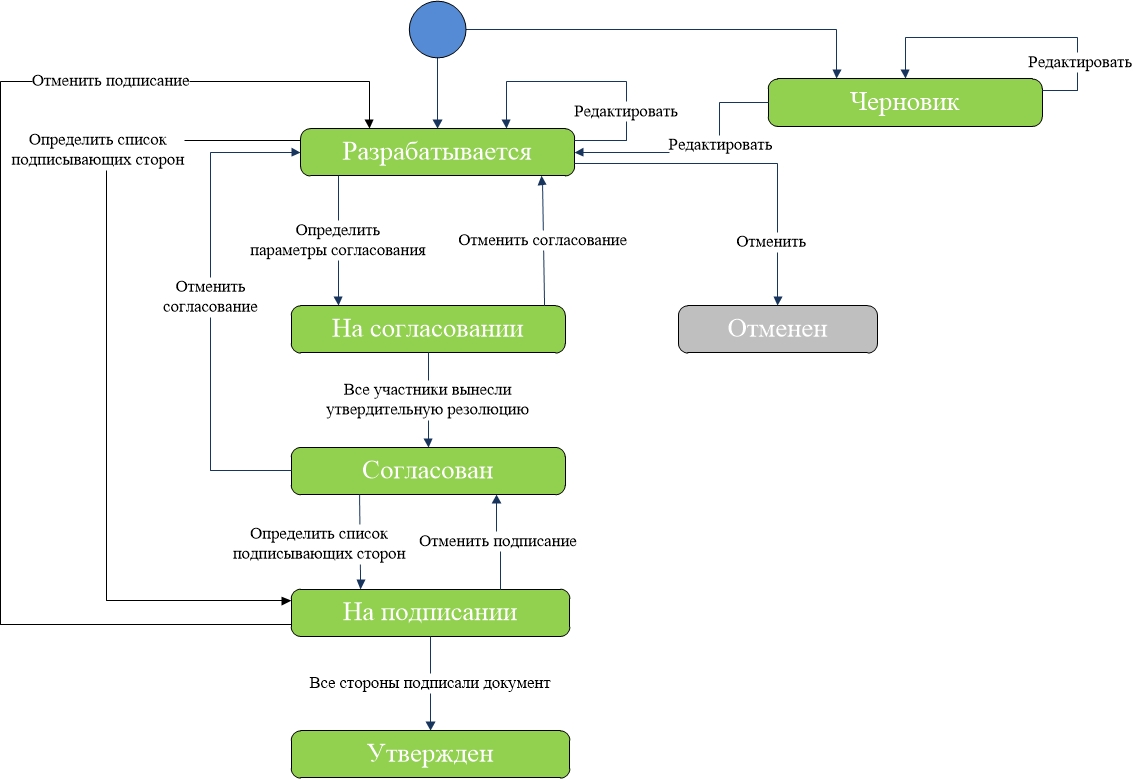 | |
| 1133 × 779 пикс. Открыть в новом окне | Алгоритм смены статусов. |
Важно!
В список подписантов автоматически добавляются все представители Заказчика из табличной части «Список представителей».
Важно!
Отменить возможно только документ в статусе «Разрабатывается», отменят согласованный или утвержденный документ запрещено.
Письма
Работа с электронными письмами
Подробнее о работе с электронными документами см. в СТО МИ пользователя «Папир: Электронные документы».
Внешний вид справочника «Электронные документы» с применением фильтра «Письма» представлен на рисунке 89.
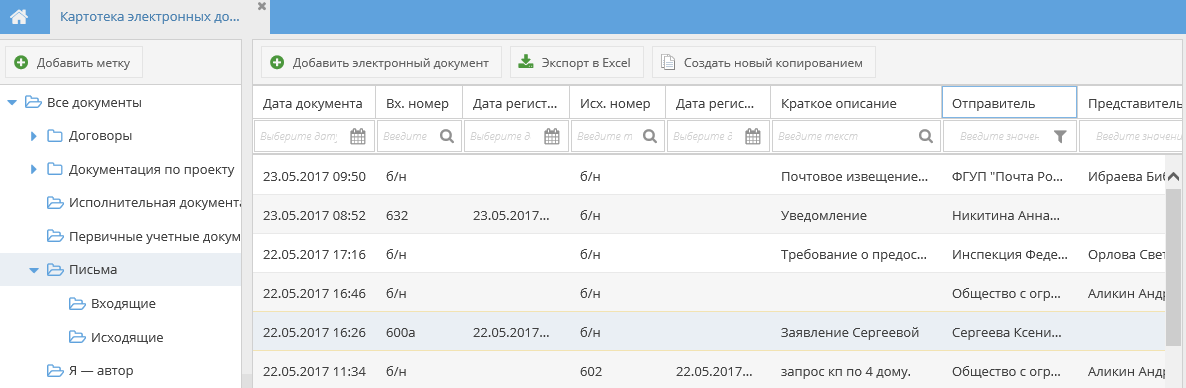 | |
| 1186 × 388 пикс. Открыть в новом окне | Внешний вид картотеки электронных документов с применением фильтра "Письма". |
При выборе данного фильтра отображаются табличная часть со следующими столбцами по умолчанию:
- Дата документа,
- Вх. номер,
- Дата регистрации входящего номера,
- Исх. номер,
- Дата регистрации исходящего номера,
- Краткое описание,
- Отправитель,
- Представитель отправителя,
- Получатель,
- Представитель получателя,
- Инвестиционный проект – список всех инвестиционных проектов,
- Статус,
- Тип – тип шаблона документа?
- Метки.
Дополнительно можно настроить отображение столбцов «Электронная подпись» и «Согласование».
В столбце «Метки» доступна фильтрация электронных и бумажных писем (рисунок 90). Метка «Электронное письмо» присваивается автоматически входящим и исходящим документа после отправки исходящего документа внутри системы Папир (см. Отправка исходящих писем получателям в Papir). Бумажными письмами по умолчанию считаются все остальные письма без метки «Электронное письмо».
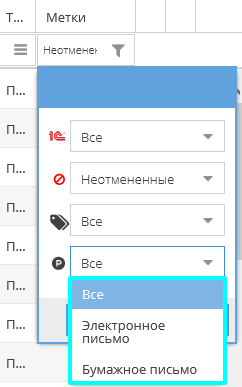 | |
| 242 × 387 пикс. Открыть в новом окне | Фильтрация по меткам электронных и бумажных писем. |
В папке «Письма» расположены два фильтра:
- Входящие – отображаются все письма типа «Письмо входящее»:
- Исходящие – отображаются все письма типа «Письмо исходящее».
Важно!
Письма, созданные до 31.12.2016, в фильтрах «Входящие» и «Исходящие» не отображаются.
Наименование письма строится по следующим шаблонам:
- Для входящих писем: «Письмо» + «№ Вх» + Входящий номер + Краткое содержание + «от» + Дата создания,
- Для исходящих писем: «Письмо» + «№ Исх» + Исходящий номер + Краткое содержание + «от» + Дата создания.
Важно!
Наименование писем, созданных до 25.01.2016, строится по шаблону: Шаблон документа + Регистрационные данные + Краткое содержание + «от» + Дата создания.
Карточка письма содержит общую информацию (рисунок 91):
- Ссылка на документ,
- Краткая информация,
- Отправитель,
- Представитель отправителя (если указан, в противном случае не указывается),
- Получатель,
- Представитель получателя (если указан, в противном случае не указывается),
- Регистрационные данные,
- Статус,
- Тип документа,
- Пользователь, внесший последние изменения в документ.
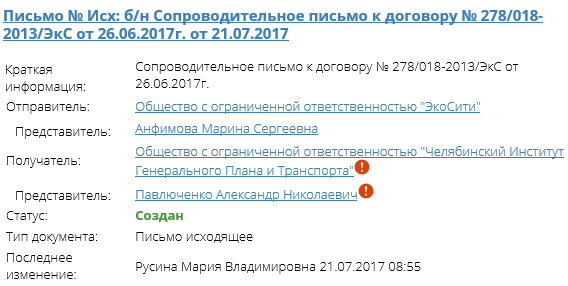 | |
| 568 × 286 пикс. Открыть в новом окне | Общая информация письма. |
При создании электронного документа автоматически в список доступа добавляются те группы пользователей, для которых настроены соответствующие правила доступа. Правила доступа настраиваются редактором каждой организации в сервисе «Управление организацией» (см. СТО МИ пользователя «Папир: Управление организацией»).
Автоматически добавленные группы пользователей удалить нельзя.
Разделы электронного документа представлены на рисунке 92 (подробнее об общих разделах электронных документов см. СТО МИ пользователя «Папир: Электронные документы»).
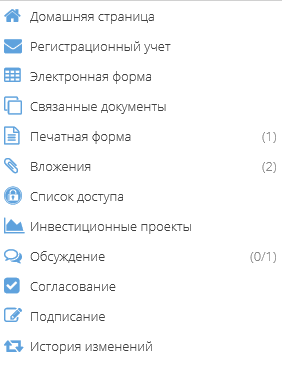 | |
| 282 × 373 пикс. Открыть в новом окне | Разделы электронных документов типа письмо. |
Раздел «Регистрационный учета» предназначен для регистрации письма (присвоение входящих/исходящих номеров) (см. Регистрация письма).
Раздел «Печатная форма» и «Подписание» отсутствует для электронных документов с типом «Входящее бумажное письмо».
Создание письма копированием
Важно!
Кнопка «Создать новый копированием» недоступна для писем, созданных ранее 31.12.2016 и для писем с шаблоном «Входящее электронное письмо».
Система позволяет пользователям предзаполнить новую карточку документа с типом «Письмо входящее» или «Письмо исходящее» данными из уже существующего документа. Для этого необходимо в списке документов выбрать один из следующих шаблонов:
- Входящее бумажное письмо,
- Исходящее письмо,
- Сопроводительное письмо к договору,
- Сопроводительное письмо к дополнительному соглашению,
- Сопроводительное письмо к спецификации,
- Уведомление о готовности объекта долевого строительства к передаче
и нажать кнопку «Создать новый копированием» (рисунок 93).
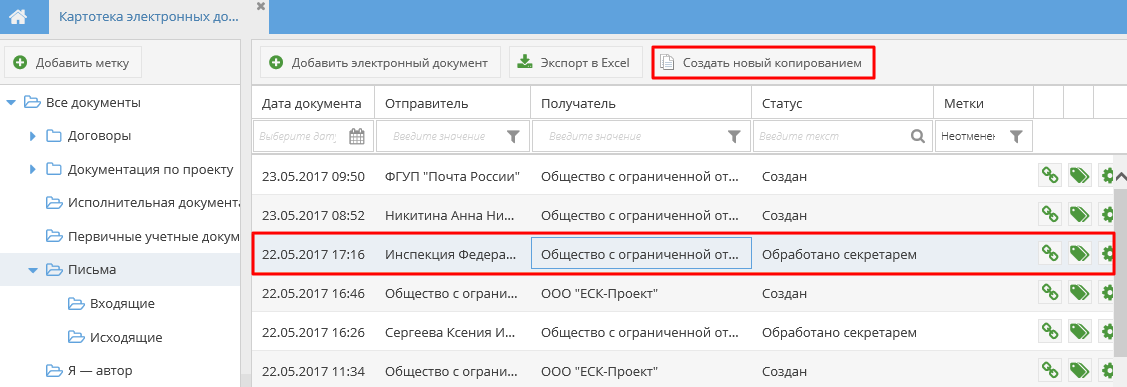 | |
| 1127 × 387 пикс. Открыть в новом окне | Создание письма копированием. |
Открывается карточка создания электронного документа, в карточке автоматически заполняются поля из выбранного документа-источника. Дата создания заполняется текущей, номера документов генерируются новые (рисунок 94).
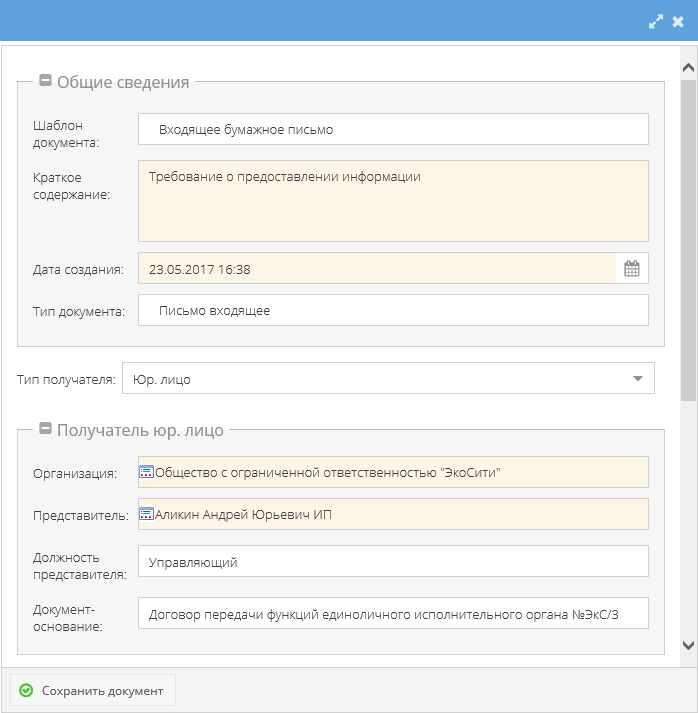 | |
| 698 × 713 пикс. Открыть в новом окне | Автоматическое заполнение полей при создании письма копированием. |
При копировании проверяются данные юридических и физических лиц на актуальность. Если данные не актуальны (например, данное юридическое лицо удалено), то появится сообщение об ошибке (рисунки 95 и 96), а поле будет очищено.
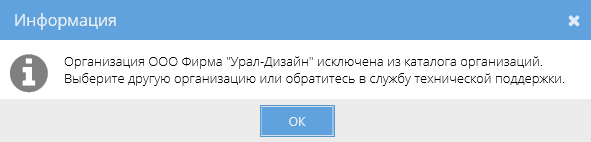 | |
| 591 × 142 пикс. Открыть в новом окне | Сообщение об ошибке. |
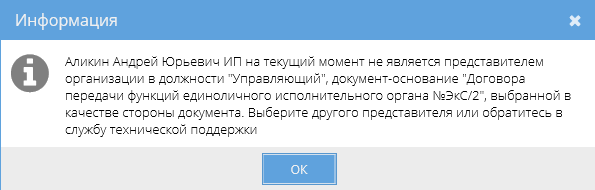 | |
| 595 × 190 пикс. Открыть в новом окне | Сообщение об ошибке. |
 ar-net.ru
ar-net.ru