Кнопка «Обновить информацию на странице»  предназначена для актуализации данных в карточке проекта.
предназначена для актуализации данных в карточке проекта.
Создание и удаление проекта
Для создания проекта необходимо в картотеке ИСП нажать кнопку «Новый проект» и в открывшемся окне заполнить информацию по новому проекту (рисунок 31).
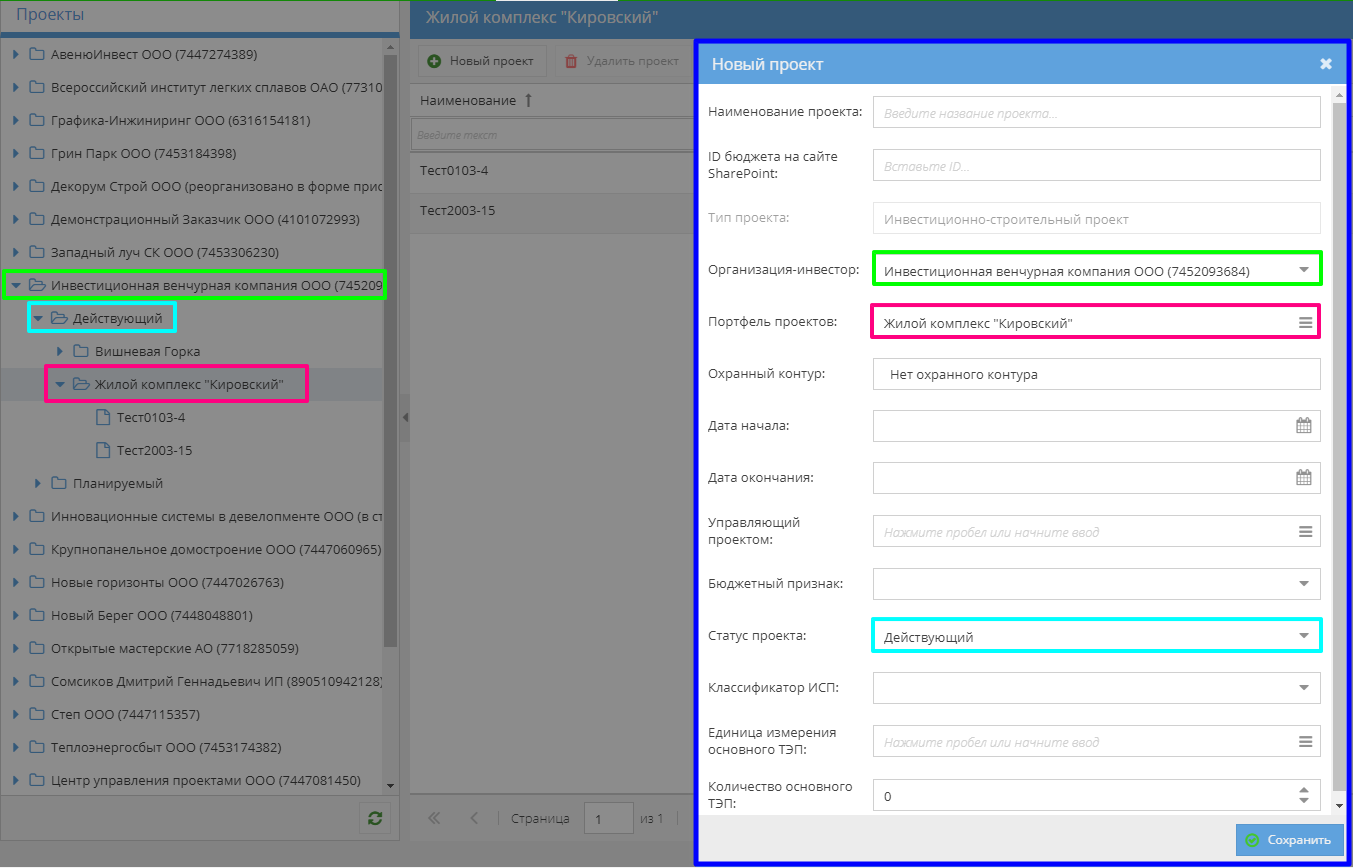 | |
| 1353 × 868 пикс. Открыть в новом окне | Создание проекта. |
На форме создания размещены следующие поля:
- Наименование проекта – заполняется вручную,
- ID бюджета на сайте SharePoint – заполняется вручную ID проекта с сайта SharePoint (рисунок 32),
| | |
| 657 × 47 пикс. Открыть в новом окне | Связь с проектом SharePoint. |
- Тип проекта – автоматически выбран «Инвестиционно-строительный проект» (рисунок 33),
| | |
| 656 × 45 пикс. Открыть в новом окне | Автоматический выбор типа проекта. |
- Портфель проектов – заполняется автоматически согласно активной папке портфеля проектов,
Если курсор не установлен на каком-то портфеле, то поле не заполняется, в нем можно найти необходимое значение из приложения «Портфели проектов», в том числе и среди неактивных элементов (рисунок 34).
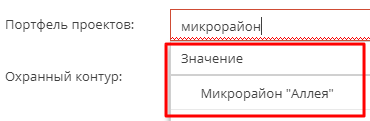 | |
| 370 × 121 пикс. Открыть в новом окне | Выбор портфеля проектов. |
- Охранный контур – по умолчанию выбрано значение «Нет охранного контура»; для выбора доступны охранные контуры с установленным флагом «Охранный контур активен» из справочника «Справочник охранных контуров» (рисунок 35).
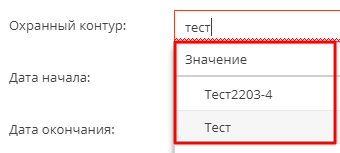 | |
| 340 × 153 пикс. Открыть в новом окне | Выбор охранного контура. |
После выбора охранного контура отличного от «Нет охранного контура» становится доступна кнопка для просмотра деталей охранного контура  . В деталях отображается перечень связанных с контуром проектов и их даты начала и окончания.
. В деталях отображается перечень связанных с контуром проектов и их даты начала и окончания.
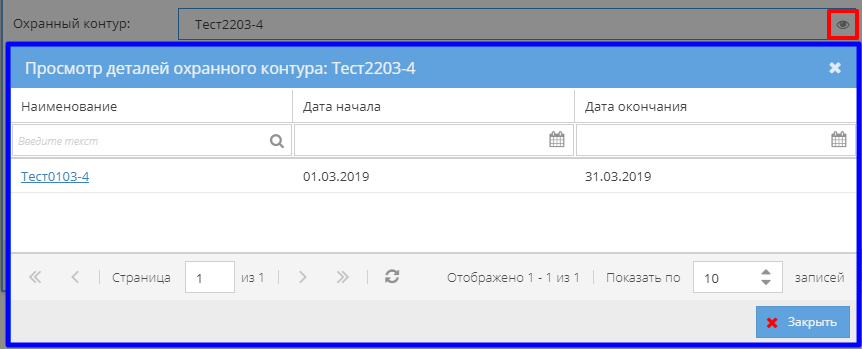 | |
| 862 × 349 пикс. Открыть в новом окне | Просмотр деталей охранного контура. |
- Дата начала – выбор даты из календаря (рисунок 36),
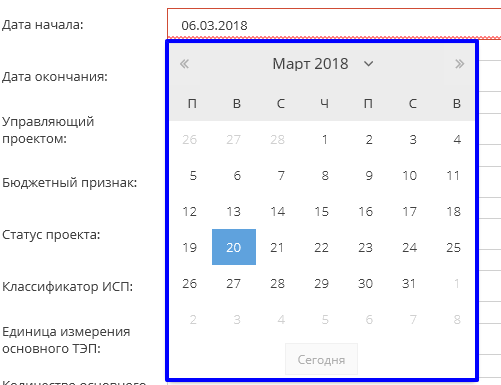 | |
| 501 × 385 пикс. Открыть в новом окне | Выбор даты. |
- Дата окончания,
- Организация-инвестор – заполняется автоматически согласно активной папке организации-инвестора. Также можно выбрать другое значение из выпадающего списка. Список формируется согласно доступа пользователя на создание проектов, формируемого в приложении «Настройка доступа к сервису» (установлена галочка «авторства» в данной организации) (рисунок 37).
 | |
| 546 × 90 пикс. Открыть в новом окне | Выбор организации-инвестора. |
- Управляющий проектом – из справочника «Физические лица» (рисунок 38); после сохранения формы выбранному пользователю автоматически добавится роль «Менеджер проекта»,
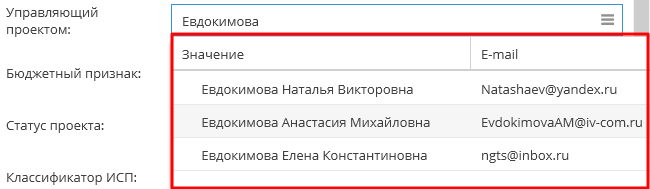 | |
| 650 × 189 пикс. Открыть в новом окне | Выбор управляющего проектом. |
- Бюджетный признак – выбор из выпадающего списка предопределенных значений (рисунок 39),
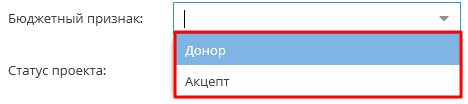 | |
| 468 × 104 пикс. Открыть в новом окне | Выбор бюджетного признака. |
- Статус проекта – заполняется автоматически согласно активной папке статуса,
Если курсор не установлен на каком-то статусе, то поле не заполняется, в нем можно выбрать значение из выпадающего списка предопределенных значений (рисунок 40).
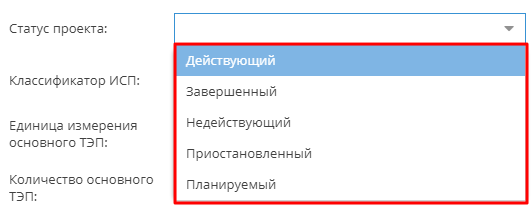 | |
| 532 × 211 пикс. Открыть в новом окне | Выбор статуса проекта. |
- Классификатор ИСП – выбор из приложения «Классификатор ИСП» (рисунок 41),
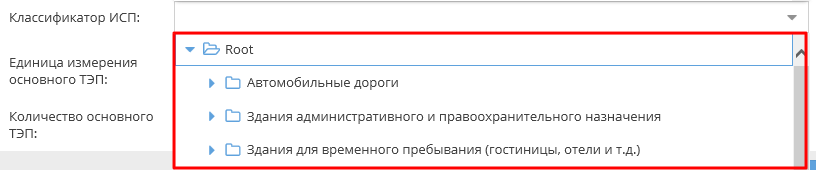 | |
| 816 × 170 пикс. Открыть в новом окне | Выбор из классификатора ИСП. |
- Единица измерения основного ТЭП – выбор из справочника единиц измерения, в том числе и среди неактивных элементов (рисунок 42),
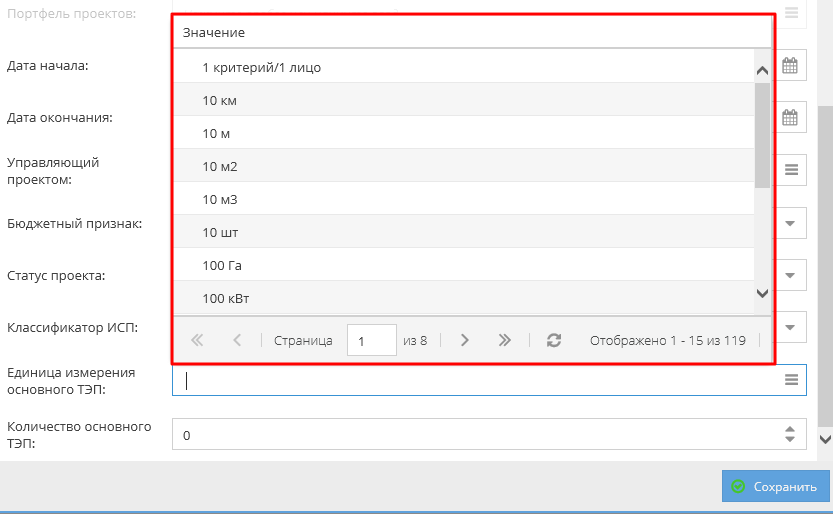 | |
| 833 × 514 пикс. Открыть в новом окне | Выбор единицы измерения основного ТЭП. |
- Количество основного ТЭП – заполняется вручную, по умолчанию равно «0».
При попытке сохранить проект без указания данных, обязательные для заполнения поля выделяются красным цветом.
Загрузка пакетов работ осуществляется из MS Project с использованием плагина «Синхронизация с Papir» (подробнее см. СТО МИ пользователя «Папир: Управление проектами». Плагин интеграции MS Project и Папир).
Новый проект по умолчанию создается с неактивной лицензией (см. Лицензия на работу с проектом), для активации лицензии необходимо обратиться в техническую поддержку Папир.
Пользователь может удалить проект, в котором он является редактором, с помощью кнопки «Удалить проект» (рисунок 43).
Важно!
Запрещено удаление проектов, для которых существуют электронные документы («Договор ИСП-50», «Договор ИСП-51», «Спецификация Пакет работ», «Акт контроля качества работ», «Акт сдачи приемки выполненных работ», «Универсальный договор» или «Универсальная спецификация») не в статусе «Отменен».
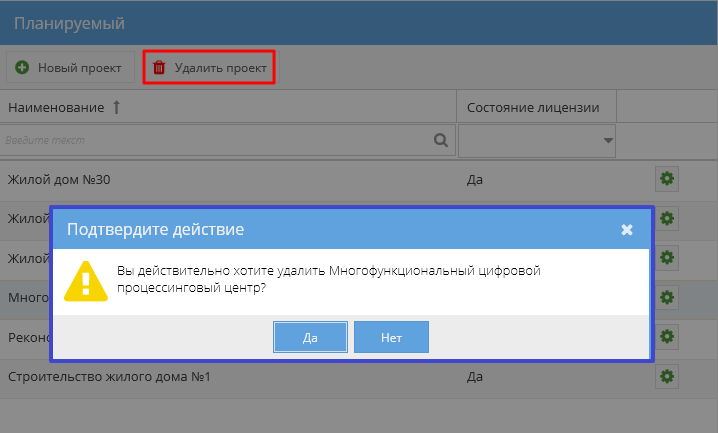 | |
| 718 × 433 пикс. Открыть в новом окне | Удаление проекта. |
Для остальных проектов данная кнопка будет недоступна (рисунок 44).
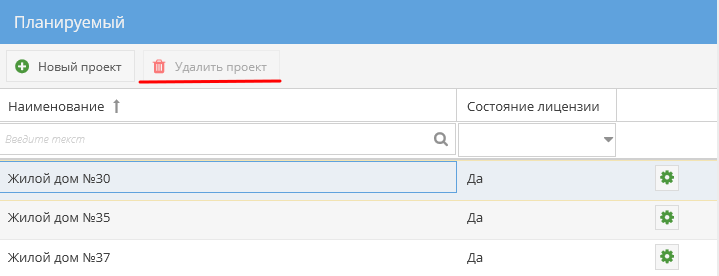 | |
| 719 × 276 пикс. Открыть в новом окне | Удаление проекта. |
Лицензия на работу с проектом
В картотеке проектов в столбце «Состояние лицензии» отображается статус лицензии каждого проекта:
- Да – лицензия активна,
- Нет – лицензия просрочена.
Если лицензия неактивна, то в шапке карточки проекта выводится соответствующая надпись (рисунок 45).
 | |
| 1165 × 202 пикс. Открыть в новом окне | Информация о статусе лицензии. |
Для ИСП с просроченной лицензией:
- Доступ всех пользователей ограничивается ролью «Читатель» (см. Система доступа к проекту), то есть независимо от выданных прав в ИСП, доступ соответствует правам роли «Читатель», в том числе при работе плагина интеграции с MS Project, работе с ресурсной ведомостью, работе с закупкой при подборе строк из заявки на закупку и т.д.,
- В универсальной спецификации запрещен выбор таких проектов,
- Запрещено создавать черновик спецификации из закупки,
- Запрещена связь электронных документов с проектом.
Для восстановления статуса лицензии проекта необходимо обратиться в Техническую поддержку Папир.
 ar-net.ru
ar-net.ru