Если выбранный сертификат уже добавлен одним из пользователей в список сертификатов, то появится предупреждающее сообщение (рисунок 8).
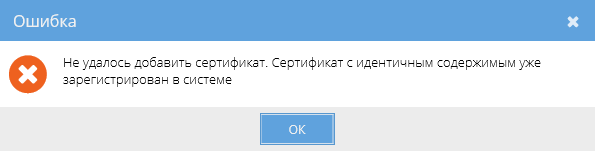 | |
| 595 × 151 пикс. Открыть в новом окне | Сообщение об ошибке. |
В списке доступных сертификатов появляется новая запись.
За 30 дней и в день окончания срока действия сертификата пользователю будет отправлено уведомление в центр уведомлений (рисунки 9 и 10) (подробнее о работе центра уведомлений см. СТО МИ пользователя «Папир: Центр уведомлений») и на электронную почту.
Важно!
Оповещение пользователю придет лишь в том случае, если у сертификата указана дата окончания действия. Если дата не указана, то необходимо удалить сертификат и добавить повторно.
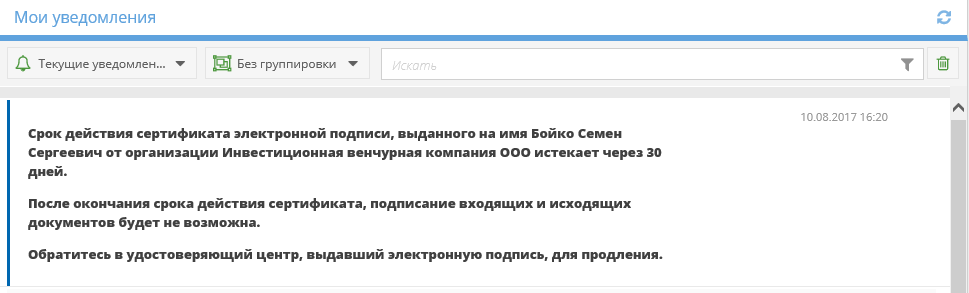 | |
| 969 × 293 пикс. Открыть в новом окне | Уведомление об окончании срока действия электронного сертификата. |
 | |
| 940 × 261 пикс. Открыть в новом окне | Уведомление об окончании срока действия электронного сертификата. |
Для удаления сертификата из списка необходимо отметить один из сертификатов в списке и выполнить команду «Удалить». Подтвердить действие.
При подтверждении диалоговое окно закрывается и из списка доступных сертификатов удаляется выбранный ранее сертификат.
Установка сертификата в локальное хранилище компьютера
В случае если подписание будет происходить с помощью сертификата .cer или *.pfx, то перед этим необходима установка сертификата на компьютер пользователя.
Для добавления сертификата в хранилище необходимо:
- Для запуска процесса установки необходимо дважды щелкнуть левой кнопкой мыши по файлу личного сертификата и запустить мастер импорта,
Выбрать расположение хранилища «Текущий пользователь»,
Нажать «Далее» (рисунок 11).
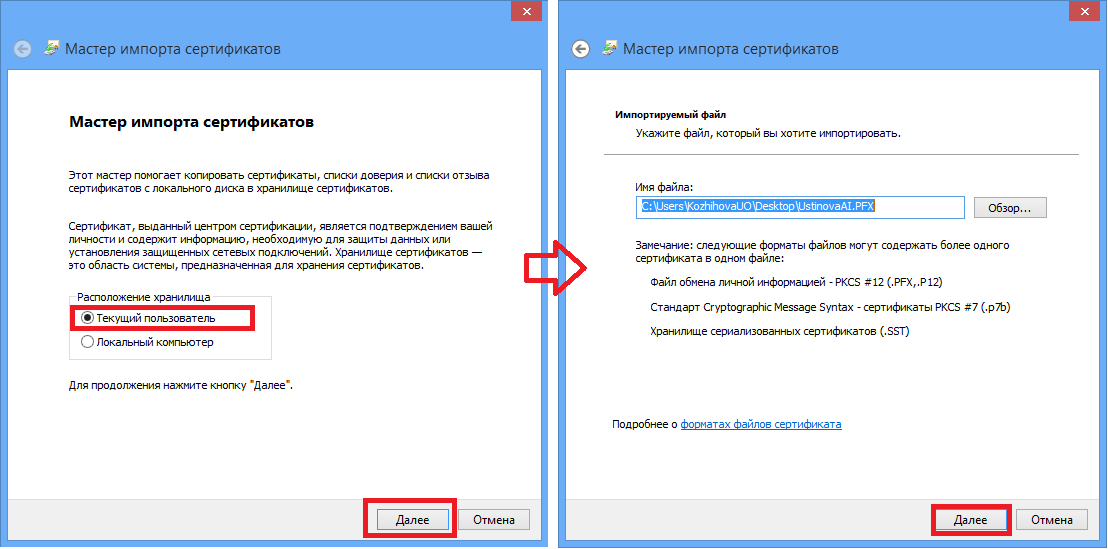 | |
| 1108 × 549 пикс. Открыть в новом окне | Мастер импорта сертификата. |
Мастер импорта запросит пароль: необходимо указать пароль, который выдан вам вместе с сертификатом и нажать «Далее»,
В окне выбора хранилища сертификатов оставить переключатель в пункте «Автоматически выбрать хранилище на основе типа сертификата» и нажать «Далее». Сертификат будет установлен в хранилище Личные (рисунок 12),
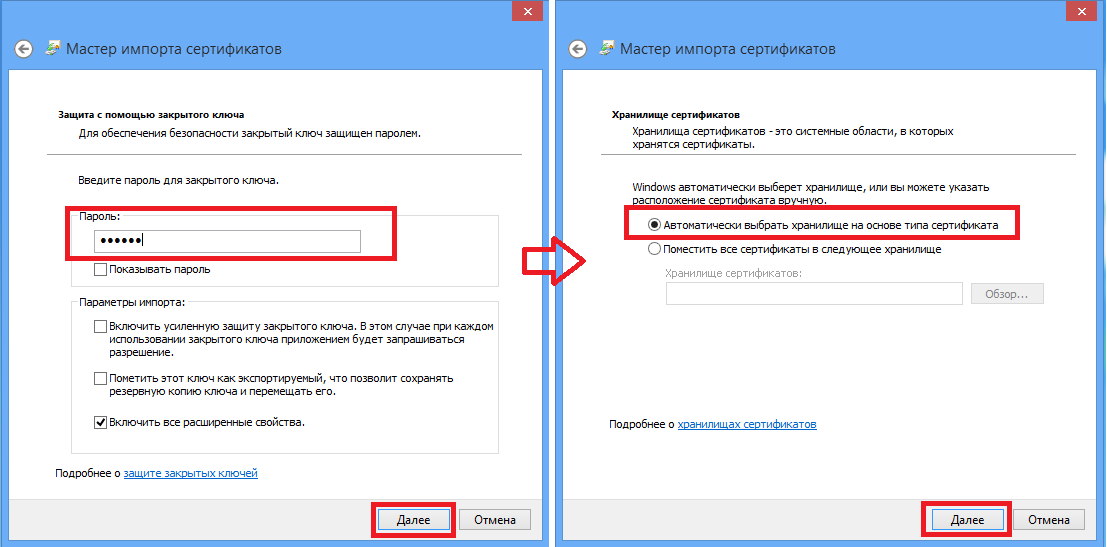 | |
| 1107 × 547 пикс. Открыть в новом окне | Мастер импорта сертификата. |
В завершении мастера импорта сертификата нажать «Готово». Возможно появление предупреждающего сообщения (рисунок 13). Необходимо нажать «Да».
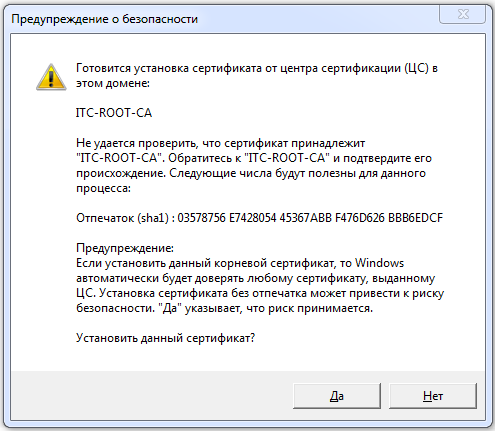 | |
| 495 × 431 пикс. Открыть в новом окне | Предупреждающее сообщение. |
Появится сообщение «Импорт успешно завершен».
Установка плагина КриптоПро
Запустите браузер Internet Explorer и скачайте плагин КриптоПро. Сохраните его на жесткий диск и затем запустите. Проследуйте инструкциям мастера установки. После появления сообщения об успешной установке плагина перезапустите браузер.
Важно!
Корректная установка и работа плагина КриптоПро гарантируется только в браузере Internet Explorer.
Добавление сайта в список надежных узлов
В браузере Internet Explorer необходимо выбрать «Свойства браузера». В открывшемся окне перейти на вкладку «Безопасность». После этого выбрать зону «Надежные узлы», нажать кнопку «Сайты» (рисунок 14).
 | |
| 422 × 588 пикс. Открыть в новом окне | Добавление в список надежных сайтов. |
В открывшемся окне добавить узел https://home.skotchapp.com, введя адрес в верхнее поле. Затем нажать кнопку «Добавить» (рисунок 15).
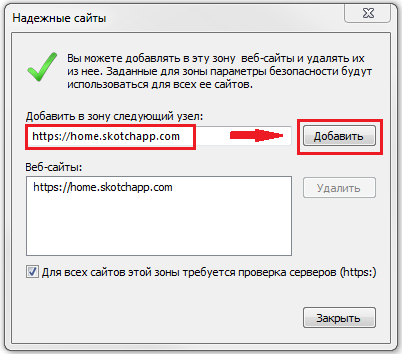 | |
| 402 × 354 пикс. Открыть в новом окне | Добавление сайта в список надежных сайтов. |
После добавления нажать кнопку Закрыть.
 ar-net.ru
ar-net.ru