После нажатия кнопки «Отменить согласование» все строки заявки на закупку в статусе «На согласовании» переходят в статус «На редактировании», заявка на закупку – в статус «На редактировании», цикл согласования – в статус «Отменен».
Всем участникам согласования проводится рассылка уведомлений (рисунок 264). Данное сообщение дублируется на e-mail.
 | |
| 936 × 149 пикс. Открыть в новом окне | Уведомление об отмене согласования. |
Создание закупки
В заявке на закупку в статусе «Действующая» пользователям с ролью «Управляющий проекта», «Менеджер проекта» или «Ответственный за закупку» доступна кнопка «Создать закупку из заявки», по нажатию на которую осуществляется создание закупки по ИСП (подробнее о создании закупки см. СТО МИ пользователя «Папир: Закупки». Работа с сервисом в роли «Представитель покупателя») (рисунок 265).
 | |
| 867 × 677 пикс. Открыть в новом окне | Создание закупки. |
Табличная часть закупки заполняется строками заявки на закупку, которые еще не участвуют в других закупках (рисунок 266). Раздел «Файлы» закупки заполняется файлами из раздела «Вложения» заявки на закупку.
 | |
| 1154 × 607 пикс. Открыть в новом окне | Создание закупки. |
Если на все строки заявки на закупку уже создана закупка и она находится не в статусе «Отменена», то при попытке создания закупки появится сообщение об ошибке и закупка не будет создана (рисунок 267).
 | |
| 594 × 152 пикс. Открыть в новом окне | Сообщение об ошибке. |
Проведение прямой закупки
Прямой считается закупка, в которой принимает участие единственный Поставщик, которому Заказчик предлагает заключить договор без проведения конкурентного отбора. Используется в случае заключения договора по результату ранее проведенной конкурентной закупки и дозакупки ресурсов по ранее заключенному договору.
Кнопка «Провести прямую закупку» доступна в заявке на закупку в статусе «Действующая» для пользователя с ролью «Управляющий проектом», «Менеджер» или «Ответственный за закупку».
Чтобы провести прямую закупку нужно выбрать строки в заявке на закупку и нажать на кнопку «Провести прямую закупку», система откроет окно «Создание прямой закупки» (рисунок 268).
 | |
| 992 × 547 пикс. Открыть в новом окне | Окно создания прямой закупки. |
Необходимо заполнить следующие поля:
| Наименование поля | Описание |
| Покупатель | – выбор из списка организаций, состоящего из инвестора проекта, к которому принадлежит Заявка на закупку, и организаций, у которых есть действующий документ "Универсальный договор генерального подряда" для Инвестиционного проекта;По умолчанию подставляется инвестор Инвестиционного проекта;Обязательно для заполнения; |
| Поставщик | – организация из справочника юридических лиц, обязательно для заполнения; |
| Условия проекта договора | |
| Проект договора | – выбор договора из списка СТД договоров, подготовленных для работы с закупкой:СТД ИСП-40 Договор поставки,СТД ИСП-50 Договор строительного подряда (с использованием материалов и машин Заказчика),СТД ИСП-51 Договор строительного подряда (с использованием материалов Подрядчика),Универсальный договор; |
| Способ доставки | – выбор из списка значений: «Самовывоз покупателем» / «Доставка поставщиков»,Поле обязательно для заполнения, если выбран проект договора «СТД ИСП-40 Договор поставки» и поле не обязательно для заполнения, если выбран универсальный договор. Для других договоров поле не доступно для заполнения. |
После нажатия на кнопку «Сохранить» система формирует и открывает в новой вкладке карточку прямой закупки. Поля заполняются следующим образом:
- Название – формируется по шаблону: "Прямая закупка у <Название поставщика> по <название заявки на закупку> от <Дата создания закупки>";
- Статус – «Закупка завершена»;
- Покупатель – юридическое лицо, указанное пользователем в поле Покупатель;
- Ответственный за закупку – пользователь, создавший закупку; значение заполняется из справочника физических лиц;
- Форма договора – форма договора, указанная пользователем в поле Проект договора при создании прямой закупки;
- Размер аванса – 0%;
- Тип закупки – аукцион без автопродления с датой начала и окончания равной текущей дате создания закупки;
- Способ доставки – значение, указанное в поле Способ доставки при создании прямой закупки;
- Спецификация – формируется на основании выбранных строк заявки на закупку;
- Разрешить поставку ТРУ бесплатно – да.
Автор прямой закупки получает роль «Редактор». Остальные пользователи получают доступ к закупке в соответствии со стандартной системой доступов закупки (см. «СТО МИ пользователя «Папир: Закупки». Работа с сервисом в роли «Представитель покупателя»).
Если перед нажатием на кнопку «Провести прямую закупку» строки в заявке на закупку не были выбраны, то система выводит сообщение об ошибке (рисунок 269).
 | |
| 536 × 154 пикс. Открыть в новом окне | Ошибка при невыделении строк. |
Если выбранные строки или заявка на закупку не находятся в статусе «Действующая», то система выводит окно с информацией об ошибке (рисунок 270).
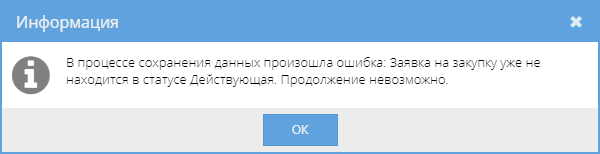 | |
| 600 × 154 пикс. Открыть в новом окне | Уведомление о несоответствующем статусе заявки на закупку. |
Прямая закупка имеет автоматически сформированное полное некорректное коммерческое предложение от организации поставщика, выбранного на форме создания прямой закупки. Детали предложения повторяют данные спецификации закупки. Данное предложение объявляется победителем в закупке.
Важно!
Прямые закупки не отражаются на сайте «Закупки» (подробнее о сайте закупок см. СТО МИ пользователя «Папир: Закупки». Работа с сервисом в роли «Представитель покупателя», раздел Сайт «Закупки»).
Далее работа с прямой закупкой ничем не отличается от работы с закупкой в статусе «Закупка завершена», созданной и проведенной стандартными способами (см. СТО МИ пользователя «Папир: Закупки». Работа с сервисом в роли «Представитель покупателя»).
Приложение «Управление платежами»
Приложение «Управление платежами» предназначено для отражения в отчетах по ИСП информации по проведенным оплатам для составления целостной картины расходования денежных средств.
Роли доступа
В таблице представлены функции, доступ к которым зависит от роли пользователя:
Возможность | Администратор сервиса | Пользователь сервиса |
| Видимость приложения «Управление платежами» | Видит | Видит |
| Двойной клик по оплате | Режим редактирования всех параметров оплаты | Режим редактирования всех параметров оплаты |
| Двойной клик по оплате: «Кнопка «Сохранить» | Доступна | Доступна |
| Кнопка «Добавить файл клиент-банка» | Доступна | Доступна |
| Кнопка «Создать» | Доступна | Доступна |
| Кнопка «Удалить» | Доступна | Доступна |
| Организация-инвестор | Все организации, подключившие сервис | Организации, которые к которым пользователю выдан доступ |
Доступ на создание платежей по проектам для организации выдается пользователям через приложение «Дополнительные настройки» (см. Настройка доступа к сервису).
Начало работы с приложением «Управление платежами»
Внешний вид приложения «Управление платежами» представлен на рисунке 271.
 | |
| 949 × 641 пикс. Открыть в новом окне | Приложение "Управление платежами". |
При выборе организации-инвестора табличная часть заполняется платежами (рисунок 272). Пользователям с ролью «Администратор сервиса» доступен выбор любой организации, пользователям с ролью «Пользователь» для выбора доступны организации, к которым предоставлен доступ через приложение «Дополнительные настройки» (см. Роли доступа и Настройка доступа к сервису).
Важно!
Платежи отображаются в разрезе организации-плательщика.
 | |
| 952 × 488 пикс. Открыть в новом окне | Платежи организации-инвестора. |
Реквизиты табличной части:
- Дата создания – дата создания оплаты в системе,
- Дата оплаты – значение согласно данным оплаты,
- Номер – значение согласно данным оплаты,
- Назначение – назначение платежа согласно данным оплаты,
- Договор – согласно данным оплаты, если договор отсутствует, то «Без договора»,
- Контрагент – согласно данным оплаты,
- Сумма – сумма платежа согласно данным оплаты,
- История – по нажатию открывается отдельное окно с историей изменения оплаты (рисунок 273), история ведется по всем независимым параметрам платежа:
- Дата оплаты,
- Номер,
- Назначение,
- Плательщик,
- Получатель,
- Сумма,
- Договор,
- Спецификация и ее сумма,
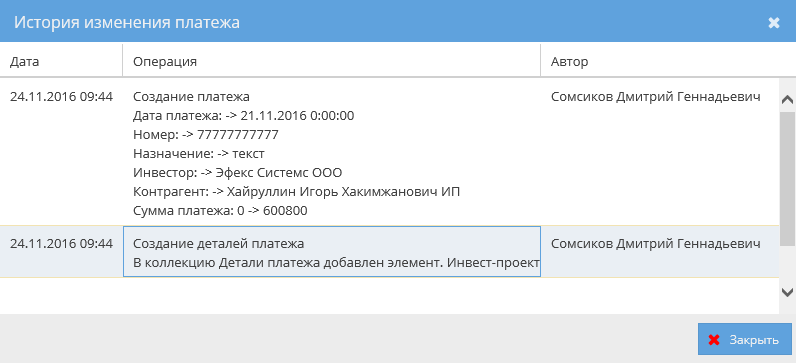 | |
| 796 × 363 пикс. Открыть в новом окне | История изменения оплаты. |
- Фильтр заполнения оплаты:
 – не корректная оплата – не выбран договор и спецификация (такие оплаты получаются после добавления файла клиент-банка) или до конца не распределена сумма по оплате,
– не корректная оплата – не выбран договор и спецификация (такие оплаты получаются после добавления файла клиент-банка) или до конца не распределена сумма по оплате, – корректная оплата – оплата, в которой заполнены все обязательные поля.
– корректная оплата – оплата, в которой заполнены все обязательные поля.
При выделении оплаты в нижней табличной части отображается расшифровка (рисунок 274):
- Спецификация,
- Инвестиционный проект,
- Пакет работ,
- Сумма.
 | |
| 1101 × 442 пикс. Открыть в новом окне | Расшифровка платежа. |
Для платежей, созданных без договора, поле «Спецификация» в расшифровке не заполняется (рисунок 275).
 | |
| 1100 × 397 пикс. Открыть в новом окне | Расшифровка платежа без договора. |
 ar-net.ru
ar-net.ru