Доступна фильтрация по столбцам «Номер», «Назначение», «Договор», «Контрагент», «Сумма» и «Корректность оплаты».
Для фильтрации платежей с пустым договором в столбце «Договор» среди всех доступных значений установить флаг «Без договора» (рисунок 276).
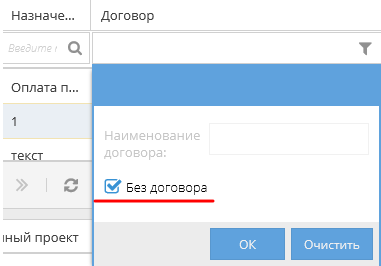 | |
| 381 × 266 пикс. Открыть в новом окне | Фильтрация платежей без договора. |
Создание оплаты
Для создания платежа необходимо нажать кнопку «Создать» (рисунок 277).
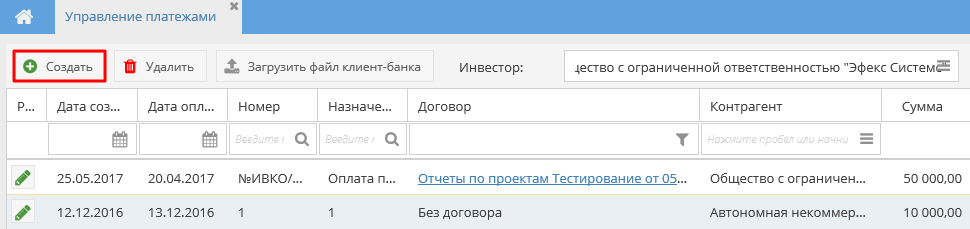 | |
| 970 × 229 пикс. Открыть в новом окне | Кнопка "Создать". |
В открывшемся окне необходимо заполнить следующие реквизиты:
| Название поля | Примечание |
| Тип платежа | – выбрать из выпадающего списка значений:По договору,Без договора – платеж, вручную привязанный к ПРВУ проекта, |
| Дата платежа | – дата, обязательное для заполнения, |
| Номер платежного документа | – текстовое поле, обязательное для заполнения, |
| Назначение | – текстовое поле, обязательное для заполнения, |
| Инвестор | – выбор организации из справочника «Юридические лица» согласно доступа пользователя, обязательное для заполнения, |
| Контрагент | – выбор организации из справочника «Юридические лица», обязательное для заполнения, |
| Общая сумма платежа | – неотрицательное число, обязательное для заполнения, |
| Договор | – выбор договора из списка договоров, отфильтрованным по организациям: Плательщик = Заказчик, Получатель = Подрядчик,Реквизит отображается, если тип платежа «По договору» |
Табличная часть «Выбор спецификации» – отображается, если тип платежа «По договору» | |
| Спецификация | – ссылка на электронный документ, при ручном выборе показываются спецификации по выбранному договору; выбранные спецификации должны быть уникальны в рамках табличной части, в противном случае появится сообщение об ошибке, |
| Инвестиционный проект | – ссылка на инвестиционный проект согласно выбранной спецификации, |
| Пакет работ | – пакет работ верхнего уровня согласно данным спецификации, |
| Сумма | – сумма платежа по спецификации, сумма платежа должна быть больше или равна суммам в спецификациях с учетом сторнирования, в противном случае появится сообщение об ошибке, |
| Лимит оплат | – определяется как разница между «Суммой» и ранее заведенными в систему оплатами. |
Табличная часть «Выбор инвестиционного проекта» – отображается, если тип платежа «Без договора» | |
Инвестиционный проект | – для выбора доступны инвестиционные проекты, в которых инвестор является организацией-инвестором или генеральным подрядчиком |
Объект | – поиск согласно выбранного Инвестиционного проекта, подставляется по ПРВУ, если поиск ПРВУ вел до поиска Объекта, |
Пакет работ | – поиск согласно выбранного Инвестиционного проекта и Объекта, |
Сумма | – сумма платежа по инвестиционным проектам, не может быть больше параметра «Общая сумма платежа» |
Пример заполненной формы при создании платежа без договора представлен на рисунке 278.
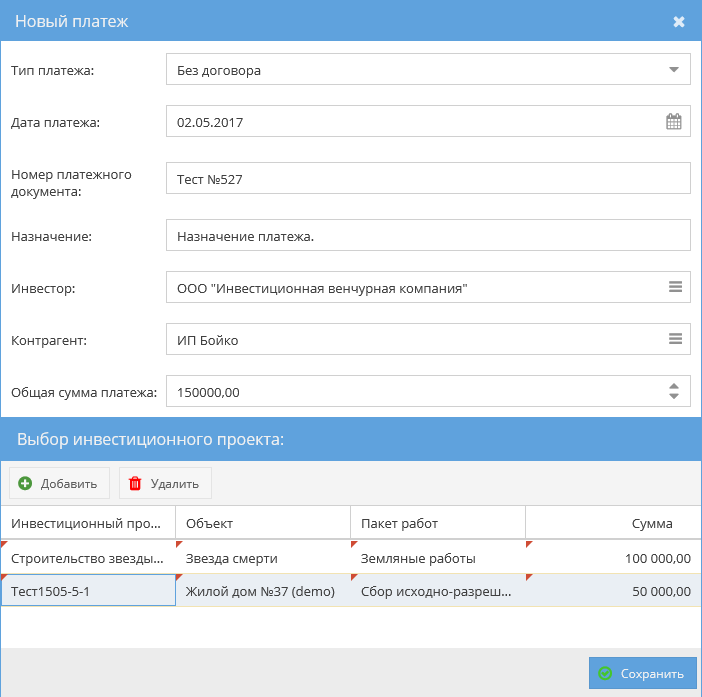 | |
| 702 × 697 пикс. Открыть в новом окне | Создание оплаты без договора. |
Пример заполненной формы при создании платежа по договору представлен на рисунке 279.
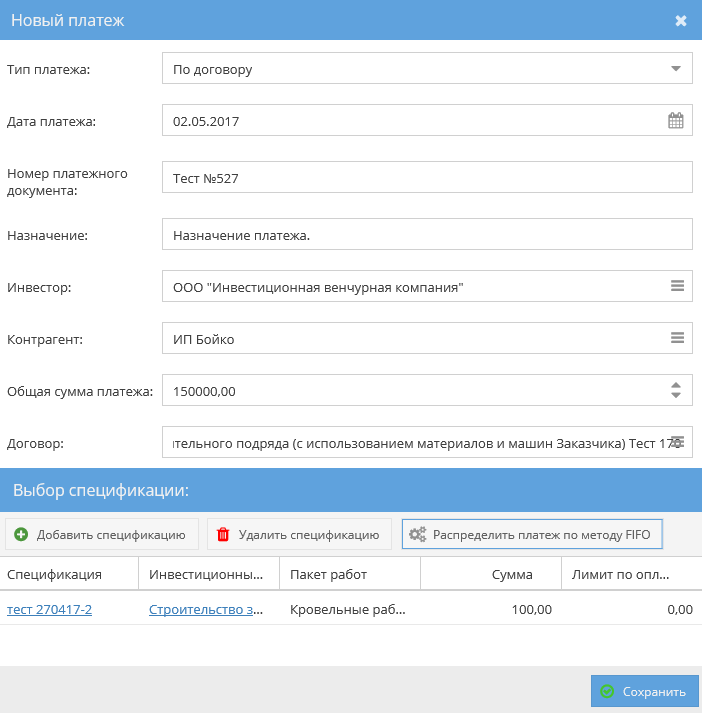 | |
| 702 × 713 пикс. Открыть в новом окне | Создание оплаты по договору. |
По нажатию кнопки «Распределить платеж по методу FIFO» происходит автоматическое заполнение табличной части «Выбор спецификации» спецификациями к договору в статусах «Действует», «Исполнена» и «Приостановлена» с учетом наличия сторно, по методу FIFO: берется самая ранняя спецификация, у которой еще не исчерпан лимит на оплаты, если лимит исчерпан, а сумма по оплате нет, то ищется следующая спецификация.
Для сохранения оплаты необходимо нажать кнопку «Сохранить», система проверит оплату на наличие ошибок и превышения лимита по спецификациям, а также права доступа пользователя.
Редактирование и удаление оплаты
Для редактирования оплаты необходимо щелкнуть по ней двойным щелчком мыши или нажать кнопку «Редактировать платеж»  в строке оплаты. В открывшемся окне необходимо внести изменения и нажать кнопку «Сохранить».
в строке оплаты. В открывшемся окне необходимо внести изменения и нажать кнопку «Сохранить».
Особенности редактирования оплат:
- В табличной части удаленные строки вычеркиваются, для восстановления необходимо нажать кнопку «Восстановить»,
- Допускается выбор только уникальных спецификаций в табличную часть «Выбор спецификаций», в противном случае появляется сообщение об ошибке (рисунок 280) и спецификация не выбирается,
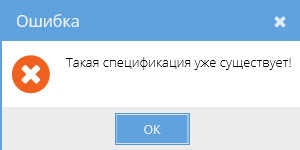 | |
| 300 × 150 пикс. Открыть в новом окне | Сообщение об ошибке при выборе не уникальной спецификации. |
- Для редактирования недоступны реквизиты «Договор» и стороны по платежу. В этом случае необходимо удалить платеж и создать новый,
- При изменении типа платежа табличные части очищаются, а реквизит «Договор» скрывается/появляется на форме редактирования оплаты (рисунок 281),
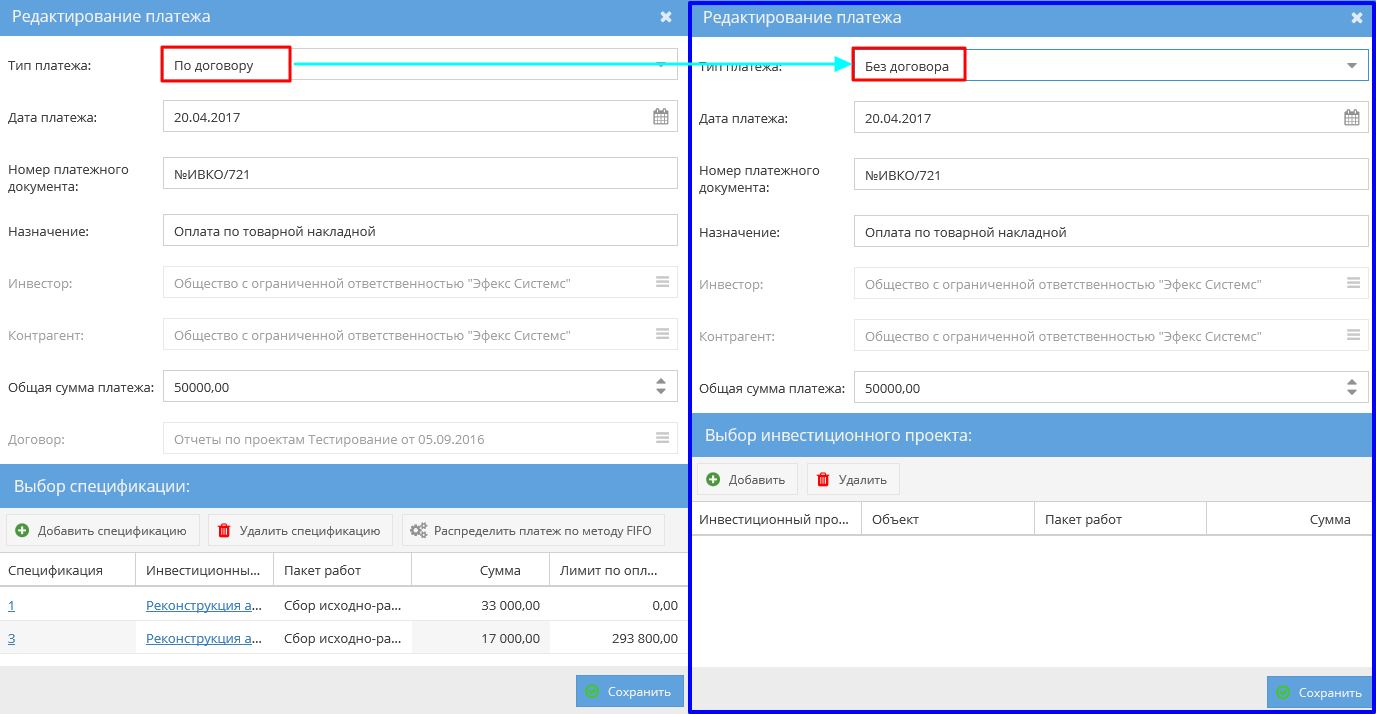 | |
| 1376 × 714 пикс. Открыть в новом окне | Редактирование типа платежа. |
- При редактировании платежа по договору с использованием кнопки «Распределить по методу FIFO» текущие строки спецификаций из таблицы удаляются и метод FIFO применяется, учитывая текущее состояние по спецификациям, сторно и их лимитам, то есть спецификации и их лимиты, что были в платеже до нажатия на кнопку,
- При повторном нажатие кнопки «Распределить по методу FIFO» система выбирает одни и те же спецификации с одними и теми же суммами, если никто не менял и не создавал платежи.
Для удаления оплаты предназначена кнопка «Удалить» (рисунок 282). После подтверждения действия выбранная оплата будет удалена.
 | |
| 1098 × 422 пикс. Открыть в новом окне | Удаление оплаты. |
Создание оплаты из файла клиент-банка
Для загрузки оплат из файла клиент-банка предназначена кнопка «Загрузить файл клиент-банка» (рисунок 283).
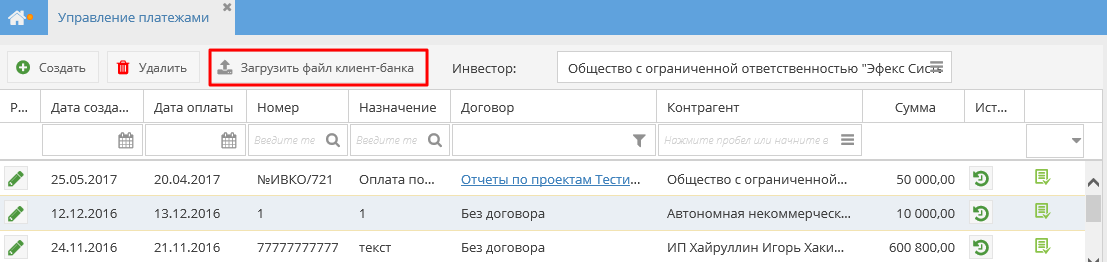 | |
| 1107 × 262 пикс. Открыть в новом окне | Кнопка "Загрузить файл клиент-банка". |
В появившееся окно необходимо перетащить файл клиент-банка в формате .txt (рисунок 284).
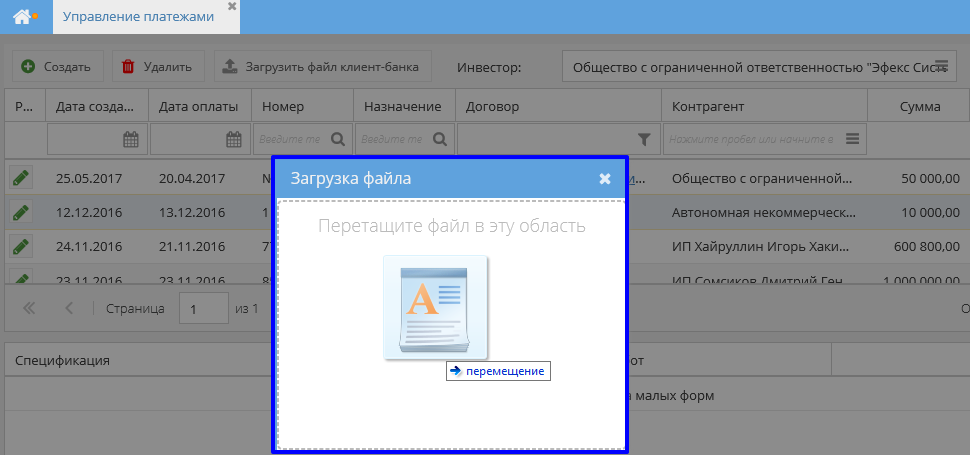 | |
| 970 × 455 пикс. Открыть в новом окне | Область для загрузки файла. |
Система автоматически разбирает платежи файла:
- Дата платежа – дата из файла (Дата =),
- Номер платежа – номер из файла (Номер=),
- Назначение платежа – назначение из файла (НазначениеПлатежа=),
- Организация-инвестор – поиск по ИНН организации в Папире (ПлательщикИНН=), далее выполняется проверка на доступ, если у текущего пользователя есть доступ по организации, то платеж создается, в противном случае такая платежка игнорируется,
- Счет плательщика – счет из файла (ПлательщикСчет=),
- Контрагент – поиск по ИНН контрагента в Папире (ПолучательИНН=),
- Счет контрагент – счет из файла (ПолучательСчет=),
- Общая сумма платежа – сумма из файла (Сумма=).
Если не найдено хотя бы одно поле, то появляется сообщение об ошибке (рисунок 285).
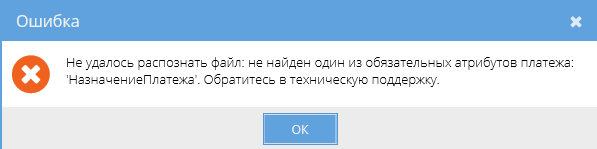 | |
| 597 × 149 пикс. Открыть в новом окне | Сообщение об ошибке. |
Платежи, совпадающие по набору параметров: «Наименование», «Дата платежа», «Организация-инвестор» и «Счет плательщика», система повторно не создает.
В случае успешной обработки файла появится информационное сообщение с количеством загруженных и пропущенных платежей (рисунок 286).
 | |
| 592 × 208 пикс. Открыть в новом окне | Отчет о пропущенных платежах. |
Для завершения формирования платежей в системе необходимо указать договор и спецификации.
Приложение «Положение о закупке»
Приложение «Положение о закупке» представляет собой список единых правил формирования и проведения электронной закупки и включает в себя такие параметры закупки как критерии выбора победителей, высокотехнологичные ресурсы, дополнительные и общие требования к участникам.
Приложение «Положение о закупке» доступно для редактирования пользователю с ролью «Администратор сервиса» сервиса «Управление проектами». Пользователям с ролями «Пользователь» в сервисе «Управление проектами», «Поставщик» в сервисе «Маркетинговые технологии» (подробнее о работе пользователя см. СТО МИ пользователя «Папир: Управление ресурсами». Работа с сервисом в роли «Поставщик», СТО МИ пользователя «Папир: Закупки». Работа с сервисом в роли «Продавец») и «Представитель покупателя» в сервисе «Объявление закупки – Покупатель» (подробнее см. СТО МИ пользователя «Папир: Закупки». Работа с сервисом в роли «Представитель покупателя») приложение «Положение о закупке» доступно только для чтения.
Внешний вид приложения «Положение о закупках» представлено на рисунке 287.
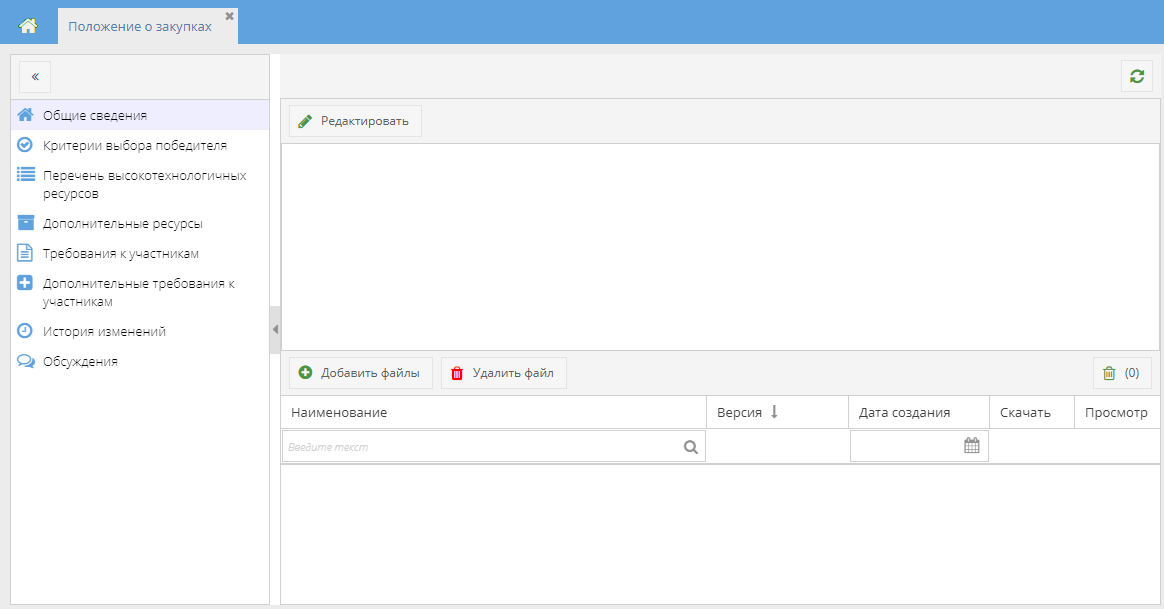 | |
| 1164 × 609 пикс. Открыть в новом окне | Приложение "Положение о закупках". |
В левой части приложения отображается список разделов, в правой – информация по разделу.
Для обновления данных приложения предназначена кнопка «Обновить» в верхнем правом углу приложения.
Общие сведения
В разделе «Общие сведения» отображается описание положения о закупке и список документации к положению. Раздел открывается по умолчанию при открытии приложения.
Для редактирования описания положения необходимо нажать кнопку «Редактировать», внести данные и нажать кнопку «Сохранить» (рисунок 288).
 | |
| 871 × 625 пикс. Открыть в новом окне | |
Изменение описания положения о закупке фиксируется в историю изменений (см. История изменений).
Для добавления документов необходимо нажать кнопку «Добавить файлы» и загрузить их c компьютера. Для загрузки нескольких файлов при выборе файлов необходимо удерживать клавишу Shift на клавиатуре. Файлы отобразятся в списке (рисунок 289).
 ar-net.ru
ar-net.ru