 | |
| 703 × 55 пикс. Открыть в новом окне | Вид файла загрузки. |
Файл должен содержать данные только за один месяц.
Чтобы загрузить данные из файла необходимо выбрать подменю «Заполнить» -> «данными из файла». В появившемся окне выбора указать файл для загрузки (рисунок 26).
 | |
| 575 × 593 пикс. Открыть в новом окне | Загрузка из файла. |
Табличная часть будет заполнена сотрудниками организации, каждому сотруднику будет проставлено отработанное время за каждый день за выбранный месяц (рисунок 27).
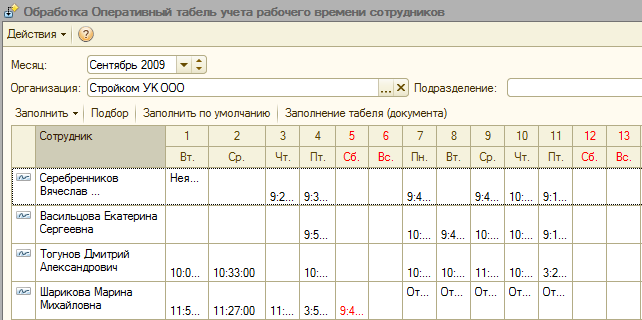 | |
| 642 × 320 пикс. Открыть в новом окне | Заполнение табличной части данными из файла *.xls. |
Генерация документа «Табель учета рабочего времени»
После того как табличная часть в форме обработки будет заполнена, необходимо нажать кнопку «Заполнение табеля (документа)» (рисунок 28).
 | |
| 742 × 162 пикс. Открыть в новом окне | Генерация документа "Табель учета рабочего времени". |
Будет сгенерирован документ «Табель учета рабочего времени». Табличная часть документа будет заполнена работниками организации с отработанными часами за каждый день за месяц (рисунок 29).
 | |
| 730 × 574 пикс. Открыть в новом окне | Документ "Табель учета рабочего времени". |
Учетная система конфигурации 1С: Бухгалтерия
Права доступа
Система прав доступа позволяет описывать наборы прав, соответствующие должностям пользователей или виду деятельности. Структура прав определяется конкретным прикладным решением.
Настройка доступа пользователей к объектам определенной подсистемы осуществляется с помощью обработки «Настройка доступа к подсистеме интерфейса» (рисунок 30).
 | |
| 529 × 468 пикс. Открыть в новом окне | |
После выбора подсистемы в табличных частях автоматически отразится соответствующая информация (рисунок 31):
- В табличной части «Отделы» – отделы, которым доступны объекты данной подсистемы,
- В табличной части «Пользователи» – отдельные сотрудники, которым предоставлен доступ к объектам данной подсистемы.
 | |
| 471 × 521 пикс. Открыть в новом окне | |
Новые отделы в табличной части «Отделы» добавляются из справочника «Отделы учета пользователей» (рисунок 32).
 | |
| 470 × 517 пикс. Открыть в новом окне | |
Новые пользователи в табличной части «Пользователи» выбираются из справочника «Пользователи» (рисунок 33).
 | |
| 575 × 332 пикс. Открыть в новом окне | |
Уже установленный доступ пользователей к подсистемам интерфейса можно посмотреть в справочнике «Пользователи».
По нажатию кнопки «Подсистемы» -> «По отделам» откроется список привязки подсистем к отделу, к которому принадлежит текущий пользователь (рисунок 34).
 | |
| 870 × 532 пикс. Открыть в новом окне | |
Список «Привязка подсистемы интерфейса к пользователям» показан на рисунке 35.
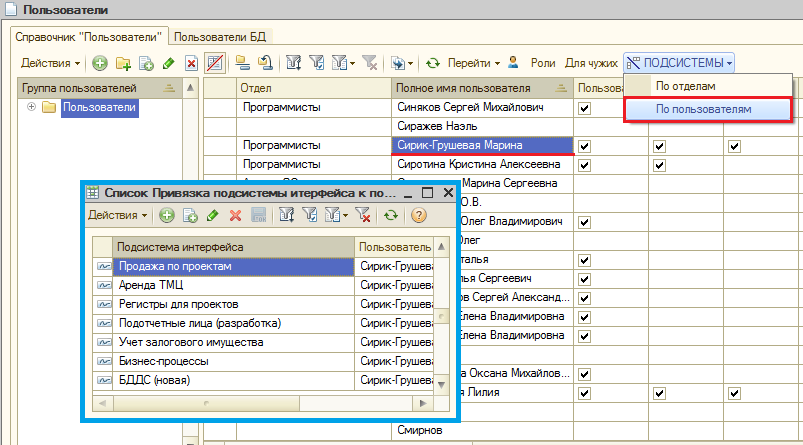 | |
| 803 × 445 пикс. Открыть в новом окне | |
В справочнике «Пользователи» с помощью кнопки «Роли» запускается обработка «Задать роли для пользователя» (рисунок 36).
 | |
| 726 × 465 пикс. Открыть в новом окне | |
Новая роль добавляется из справочника «Роли пользователей» (рисунок 37).
 | |
| 593 × 566 пикс. Открыть в новом окне | |
Также есть возможность удалить роль из табличной части обработки с помощью кнопки «Удалить» (рисунок 38).
 | |
| 430 × 306 пикс. Открыть в новом окне | |
Справочник «Роли пользователей» представлен на рисунке 39.
 | |
| 677 × 532 пикс. Открыть в новом окне | |
Роли пользователей из справочника:
- БДДС:
- Доступ к документам Бюджет ДДС,
- Запрет просмотра документов Бюджет ДДС,
- Бухгалтеры:
- Бухгалтера по авансовым отчетам,
- Детский сад:
- Бухгалтер,
- Экономист дс,
- Доверенности (для роли Экономист):
- Запрет на доверенности по ТМЦ,
- Создание доверенности по ТМЦ (без проведения),
- Заявки на платеж:
- Генерация платежных поручений,
- Полный запрет к подсистеме заявки на платеж,
- Проводить заявку без договора,
- Просмотр заявки и сетки,
- Просмотр заявки на платеж,
- Просмотр сетки платежей,
- Разрешение подтверждать любые суммы,
- Разрешение создавать сетку в любое время,
- Разрешение создавать сетку до 15:00,
- Разрешения на запреты по заявке и сетке,
- Редактирование заявки на платеж,
- Редактирование назначение платежа,
- Заявки по услугам:
- Изменять расшифровку состава услуг,
- Канцелярия:
- Обрабатывать заявки на канцелярию,
- КС2_3:
- Агенты строители,
- Номенклатура:
- Запрет на все, кроме детальных услуг (экономист),
- КПЕС,
- Полный доступ к номенклатуре,
- Пре КПЕС,
- Редактировать только автозапчасти,
- Редактировать только ВНА,
- Редактировать учет по характеристикам,
- Оркестр техно:
- Полный доступ к типам транспортных средств,
- Только просмотр типов транспортных средств,
- ОС:
- Принятие к учету ОС только создание,
- Планирование услуг:
- Полный доступ к планированию услуг,
- Полный запрет к планированию услуг,
- Платежные документы:
- Полный запрет к документам Банк,
- Полный запрет к документам Касса, Векселя,
- Разрешение проводить платежи без заявки,
- Редактирование документов Банк,
- Редактирование документов Касса, Векселя,
- Создание векселей,
- Только просмотр документов Банк,
- Только просмотр документов Касса, Векселя,
- ПМР:
- Редактирование недель в понедельной разбивке,
- Установить ответственных для номенклатуры,
- Проекты:
- Редактирование проектов,
- Риэлторы:
- Генерация заявок при оплате по агентским договорам,
- Запрет на создание горячих предложений,
- Запрет на установку прайса,
- Контроль нулевых цен в прайсе,
- Полный доступ к подсистеме риэлторы,
- Проставлять индивидуальные скидки,
- Редактирование цены в горячих предложениях,
- Создание горячих предложений,
- Установка прайса,
Отдельные роли справочника:
- Директор,
- Запрет на счет-фактуру полученную,
- Изменение расписания выгрузки горячих предложений,
- Исправление выпуска по спецификации,
- Обновление CGC в спецификациях,
- Подтверждено экспедитором в поручении на перевозку,
- Полный запрет,
- Проведение док. с контрагентом в черном списке,
- Просмотр акта сверки по внутренним контрагентам,
- Работает с торговым оборудованием,
- Редактирование причин открытия доступа,
- Редактирование статей бюджета,
- Экономист.
Настройка подсистемы интерфейса
Подсистемы – это общие объекты конфигурации. На их основе платформа формирует командный интерфейс прикладного решения и визуально разделяет всю функциональность программы на крупные и мелкие блоки.
Каждый объект конфигурации можно включить в состав одной или нескольких подсистем, это возможно сделать с помощью обработки «Настройка подсистемы интерфейса» (рисунок 40).
 | |
| 476 × 406 пикс. Открыть в новом окне | |
По нажатию на кнопку «Добавить» открывается окно выбора типа данных, так как в подсистему могут быть включены различные типы данных (рисунок 41).
Специальная пиктограмма в кнопке выбора (Т) говорит о том, что для этого поля ввода еще не определен тип вводимых данных.
 | |
| 477 × 705 пикс. Открыть в новом окне | |
По щелчку кнопки «Заполнить справочники» табличная часть обработки заполняется всеми существующими справочниками данной конфигурации, и после закрытия обработки информация отображается в подсистеме (рисунок 42).
 | |
| 1247 × 469 пикс. Открыть в новом окне | |
 ar-net.ru
ar-net.ru