При нажатии на строку верхней табличной части в нижней части отчета отображается детализация по этой строке:
- Наименование – наименование спецификации, у которой в объеме поставки присутствует ссылка на соответствующую статью дохода нижнего уровня,
- Контрагент – наименование контрагента из документа,
- Количество – общее количество по всем строкам спецификации, которые ссылаются на выбранную статью дохода нижнего уровня,
- Сумма – сумма по всем строкам спецификации, которые ссылаются на выбранную статью дохода нижнего уровня,
- Статус – статус спецификации.
На рисунке 217 представлен пример выгруженного отчета дохода по проекту в Excel.
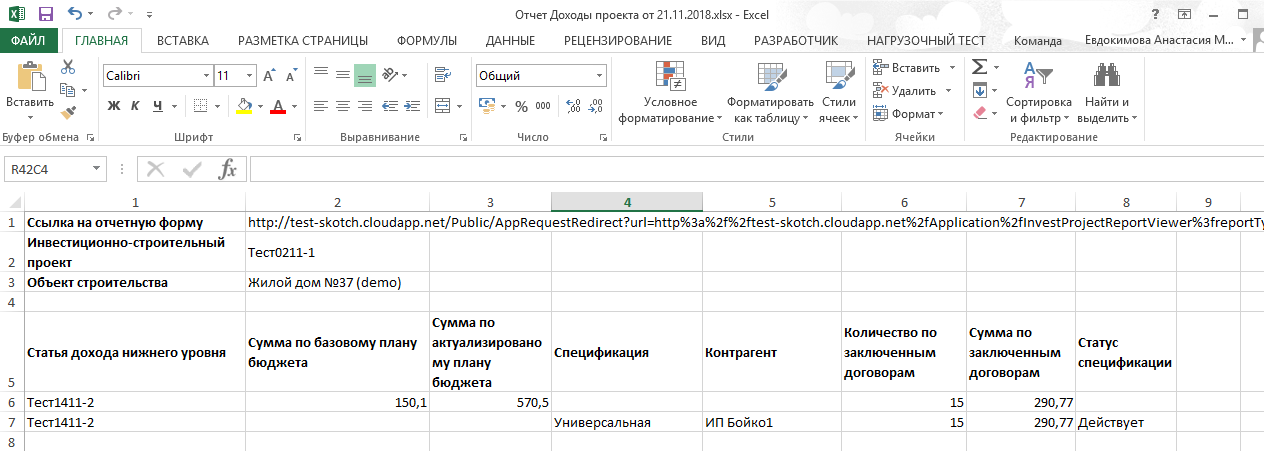 | |
| 1264 × 451 пикс. Открыть в новом окне | Пример выгруженного отчета в Excel. |
Приложение «Заявки на закупки»
Приложение «Заявки на закупку» предназначено для автоматизации проведения закупок по инвестиционно-строительным проектам. В приложении оперативно отображается вся информация по проводимым закупкам.
Роли доступа
Роли доступа к заявкам определяются в соответствии с ролями проекта ИСП (см. Система доступа). В таблице представлены функции, доступ к которым зависит от роли пользователя:
Действие | Менеджер проекта | Редактор проекта | Читатель проекта | Редактор ресурсной ведомости | Управляющий проектом |
Кнопка: Создать заявку на закупку | Разрешено | Запрещено | Запрещено | Запрещено | Разрешено |
Кнопка: Провести прямую закупку | Разрешено | Запрещено | Запрещено | Запрещено | Разрешено |
Кнопка: Перевести в действующую | Разрешено | Запрещено | Запрещено | Запрещено | Разрешено |
Кнопка: Вернуть на редактирование | Разрешено | Запрещено | Запрещено | Запрещено | Разрешено |
Кнопка: Отменить | Разрешено | Запрещено | Запрещено | Запрещено | Разрешено |
Кнопка: Редактировать (шестеренка) | Разрешено | Запрещено | Запрещено | Запрещено | Разрешено |
Кнопка: Запустить согласование | Разрешено | Запрещено | Запрещено | Запрещено | Разрешено |
Кнопка: Отменить согласование | Разрешено | Запрещено | Запрещено | Запрещено | Разрешено |
Кнопка: Перезапустить цикл согласования | Разрешено | Запрещено | Запрещено | Запрещено | Разрешено |
Кнопка: Определить параметры цикла согласования | Разрешено | Запрещено | Запрещено | Запрещено | Разрешено |
Кнопка «Задать ограничение на конкуренцию» | Разрешено | Запрещено | Запрещено | Запрещено | Разрешено |
Кнопка «Посмотреть ограничение на конкуренцию» | Разрешено | Разрешено | Разрешено | Разрешено | Разрешено |
Просмотр заявок на закупку
Приложение «Заявки на закупки» представляет собой список ресурсов, требуемых закупить к сроку (рисунок 218). Ресурсы, попавшие в заявку, не подлежат изменению (кроме заявки в статусе «На редактировании»).
 | |
| 1179 × 402 пикс. Открыть в новом окне | Внешний вид приложения "Заявки на закупку". |
Список заявок на закупку представляет собой таблицу со следующими столбцами:
- Ссылка на заявку на закупку
 (рисунок 219), при переходе по данной ссылке заявка на закупку откроется в отдельной вкладке,
(рисунок 219), при переходе по данной ссылке заявка на закупку откроется в отдельной вкладке,
 | |
| 959 × 454 пикс. Открыть в новом окне | Ссылка на заявку на закупку. |
- Дата создания,
- Автор,
- Статус,
- Наименование,
- Тип ресурса,
- Инвестиционный проект,
- Сумма.
По данным столбцам (кроме «Сумма») можно производить фильтрацию. Сортировка доступна по всем столбцам.
В столбце «Прогресс согласования» отображается информация о согласовании документа данным пользователем. Возможны следующие варианты иконок:
| – резолюция не требуется: документ еще не направлен на согласование; данного пользователя нет в списке согласующих; у пользователя нет роли «Редактор» или «Управляющий проекта»; статус заявки на закупку «Отменена» или «На редактировании», | |
| – есть моя резолюция: документ согласован пользователем в последнем цикле согласования, при этом пользователь в роли «Редактор» или «Управляющий проекта» и заявка на закупку находится в статусе отличном от «На редактировании» или «Отменена», | |
| – ожидается резолюция: пользователь находится в списке согласующих, документ требует согласования данного пользователя, |
Cбросить фильтр в столбце «Прогресс согласования» можно с помощью выбора иконки «Очистить».
«Очистить».
По каждой заявке отображается табличная часть с со списком ресурсов (рисунок 220):
- Статус,
- Пакет работ нижнего уровня,
- Ресурс,
- Количество,
- Ед.изм.,
- Срок начала,
- Срок окончания,
- Рекомендованная цена,
- Рекомендованная сумма,
- Аванс, %,
- Примечание,
- Закупка – ссылка на созданную по заявке закупку.
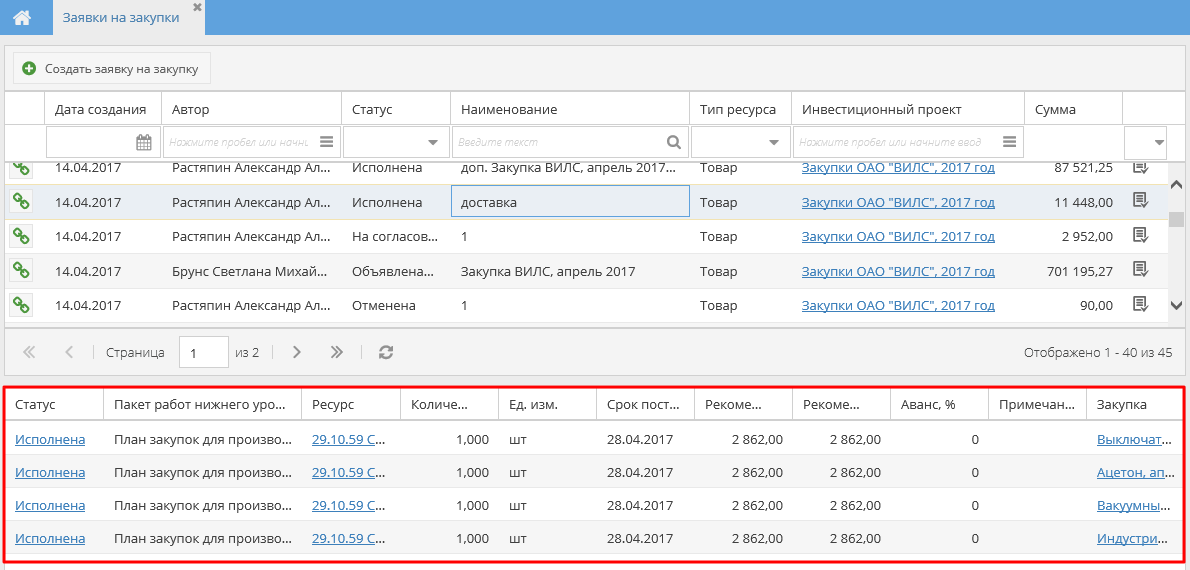 | |
| 1190 × 570 пикс. Открыть в новом окне | Расшифровка заявки на закупку. |
Каждой строке табличной части присвоен статус. При нажатии на статус открывается окно с историей смены статуса (рисунок 221).
 | |
| 795 × 408 пикс. Открыть в новом окне | История смены статуса. |
При двойном клике на строку табличной части с заявками на закупку заявка откроется в новой вкладке рабочего стола.
Создание заявки на закупку
Для создания новой заявки необходимо нажать кнопку «Создать заявку на закупку» (рисунок 222).
 | |
| 334 × 232 пикс. Открыть в новом окне | Кнопка "Создать заявку". |
Открывается форма, на которой заполняются следующие поля (рисунок 223):
- Краткое описание – добавляется в наименование заявки на закупку,
- Инвестиционно-строительный проект – выбор из списка проектов доступных пользователю,
- Организация-инвестор – автоматически заполняется после выбора инвестиционного проекта,
- Тип ресурса – выбор из значений: «Товар», «Машины и механизмы», «Работы», «Услуги», «Все», по умолчанию установлено значение «Все»,
- Таблица с ресурсами.
 | |
| 1093 × 478 пикс. Открыть в новом окне | Создание заявки на закупку. |
Добавление и удаление строк без использования плана осуществляется с помощью соответствующих кнопок «Добавить строку» и «Удалить строку».
Значение в колонке «Дата окончания» выделяется красным цветом в случае, если значение считается рисковым сроком окончания поставки, т.е. разница между Датой окончания поставки и текущей датой меньше 14 дней (рисунок 224).
 | |
| 1094 × 871 пикс. Открыть в новом окне | Выделение поля "Дата окончания". |
Добавление строк из плана происходит после нажатия на кнопку «Заполнить из плана» (рисунок 225).
 | |
| 742 × 475 пикс. Открыть в новом окне | Кнопка "Заполнить из плана". |
В открывшемся окне необходимо выбрать пакет работ нижнего уровня, для которого в табличной части «Доступные строки плана» отобразится план ресурсов. В данной таблице доступна фильтрация данных по всем полям. Для добавления строки в заявку на закупку необходимо напротив нужных строк в табличной части «Доступные строки плана» выбрать ресурсы с помощью кнопки «Добавить»  . Выбранные строки добавятся в табличную часть «Выбранные строки», в которой доступно редактирование количество ресурсов (рисунок 226). Для добавления строк в заявку на закупку необходимо нажать кнопку «Загрузить».
. Выбранные строки добавятся в табличную часть «Выбранные строки», в которой доступно редактирование количество ресурсов (рисунок 226). Для добавления строк в заявку на закупку необходимо нажать кнопку «Загрузить».
Важно!
По умолчанию скрыты «Рекомендованная цена», «Рекомендованная сумма», «Уточнение к ед.ресурсу».
 | |
| 940 × 726 пикс. Открыть в новом окне | Загрузка строк заявки на закупку из плана ресурсов. |
В графе «Остаток по плану» отображаются данные по остаткам ресурсной ведомости по каждому ресурсу в разрезе пакета работ нижнего уровня с учетом количества CGC во всех строках заявок на закупку в статусах «Действующая», «На согласовании», «Объявлена закупка» и спецификаций во всех статусах кроме «Отменена» с учетом действующих сторно. Параметр «Ожидаемый остаток» расчитывается локально с учетом выбранных строк и указанного в них количества. Если остаток по ресурсной ведомости отрицательный (то есть превышение по ресурсной ведомости), то значение отображается красным цветом, если остаток положительный – то зеленым, если остаток равен нулю – то не выделяется.
Выбранные строки добавятся в заявку на закупку в соответствующие ячейки заявки на закупку, при этом параметр «Уточнение к единичному ресурсу» добавляется в ячейку «Примечание». Данные строки доступны для редактирования.
Внести изменения сразу в несколько строк заявки можно посредством функции «Групповая операция», выполнив следующую последовательность действий:
- Нажать кнопку
 «Групповая операция» (рисунок 227),
«Групповая операция» (рисунок 227),
 | |
| 947 × 445 пикс. Открыть в новом окне | Кнопка "Групповая операция". |
- Нажать кнопку «Отметить все» или установить галочки напротив строк для редактирования,
Важно!
Кнопка «Отметить все» отображается только после нажатия кнопки «Групповая операция».
- Снять галочки со строк, которые НЕ нужно подвергать редактированию,
- Нажать кнопку «Применить операцию» и выбрать из списка (рисунок 228):
- Удалить,
- Увеличить значение на %,
- Уменьшить значение на %
- Установить значение,
 ar-net.ru
ar-net.ru